主機的申請,我們採用CP值最高、效能也穩定的Cloudways的VPS主機,也是市面上最多人使用的主機商之一。
因主機商在國外,故介面會是英文版的介面,但只要網頁上按右鍵翻成中文,在操作上就沒有太大的門檻,而且我們只要架設好網站之後,不會常常需要進入到主機後台做特殊操作,只會較常登入網站後台居多。(如果你想使用國內的主機商請另參考這家台灣遠振主機商)
Cloudways VPS主機特色
開始申請Cloudways主機
1、從START FREE開始
申請網址 : 點此
(若看不到網址請用無痕模式開啟此頁)

2、使用Google帳號註冊
點Google帳冊比較快。

並設定一個密碼,請將密碼記下來。

3、寫信驗證身份
不一定每個人註冊時都會跳出要寫信驗證,但如果有要求驗證會出下圖的頁面,此時可複製上面的客服信箱來寫一段小訊息做驗證。

請用你申請時的信箱寄信給它指定的信箱( [email protected] ),
- 主旨 : Please active my account : xxxx@gmail.com
- 內容 :「Please active my account,thanks」即可。
如果客服有回信詢問問題你須回答一下(直接按回信),如下圖,給個FB主頁網址與個人電話,這樣就可以通過了。
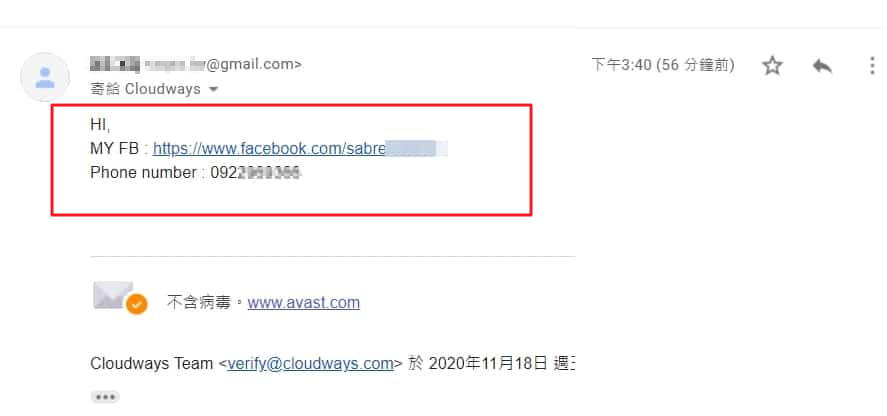
4、登入
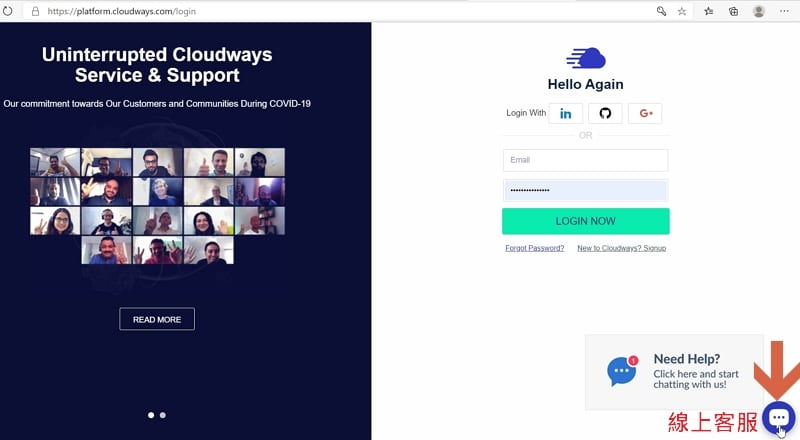
5、驗證信箱
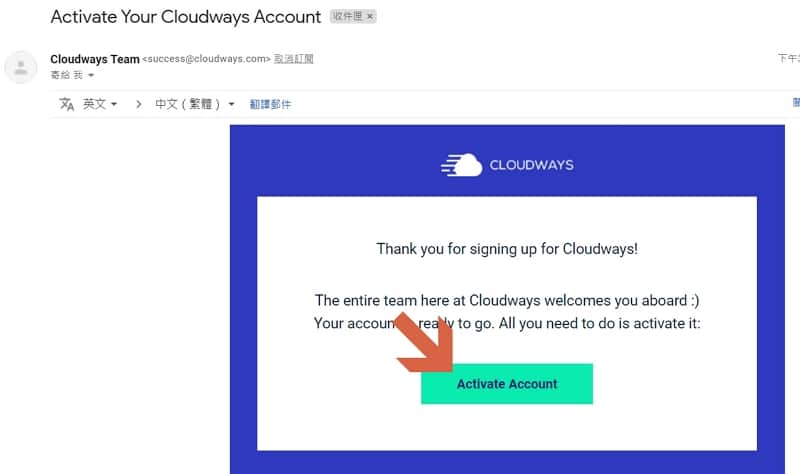
6、驗證手機
回到Cloudways後台,可能會有下圖的畫面可以選主機,但右下角仍有紅字警告你尚未完全所有驗證。
如下圖(我用瀏覽器按右鍵翻成中文),點選驗證帳戶。
輸入手機號碼,收到簡訊後再輸入簡訊驗證碼即可完成驗證。

7、綁定信用卡
就算只是要試用三日,也要先綁信用卡才能試用喔!
我們要先綁一下信用卡,如下圖路徑去點選(也可以點此直達設定頁面)。

輸入卡號
完成以上後,請放心,目前都沒有費用產生(因為裡面還沒有網站),直到正式安裝網站了,才會開始按小時計費,每月月繳一次費用(自動刷卡)。
如果三日後不想再用,可以把整台主機刪除,然後信用卡解除綁定即可。
8、開始安裝主機與網站
9、切換回舊介面
Cloudways主機後台,目前有新舊二種操作介面,我比較習慣舊介面,本站教學目前也都以舊介面來說明,故可依下圖切換至舊介面。
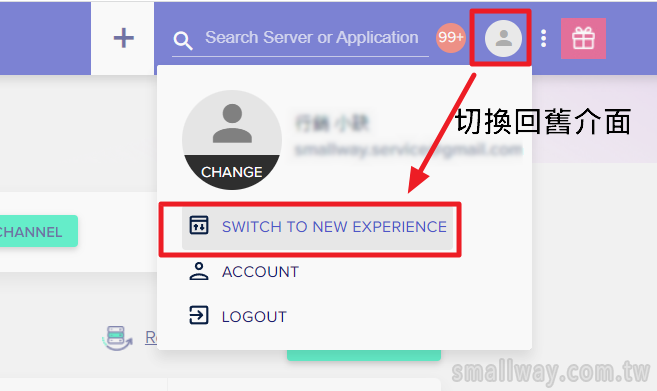
10、信用卡到期日加入Google行事曆
超級重要!!!
Cloudway主機只能用信用卡繳費,但我的有些客戶們曾發生信用卡到期了但未留意,故主機的月繳費時的扣繳失敗,造成主機被停用,故在申請完主機綁完信用卡後,請立即打開你的Google行事曆,在信用卡到期日的前一個月提醒自己要進到Cloudways來更換卡片(延展),否則會不小心讓自己的主機因未繳費而完全消失喔,這樣苦心設計經營的網站全都救不回了,這一點超重要!!!
還有「網域」的購買也是有綁信用卡,也記得在信用卡到期時要一併更換綁定的信用卡唷!

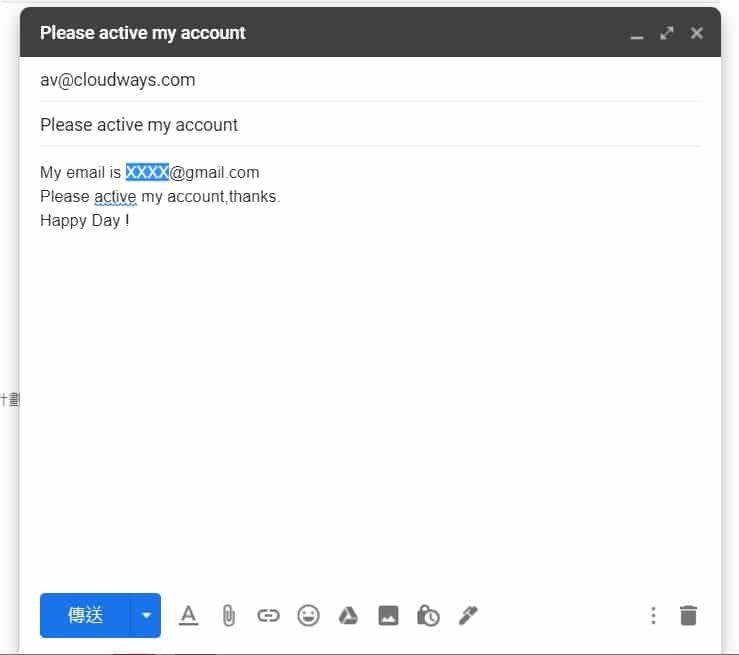



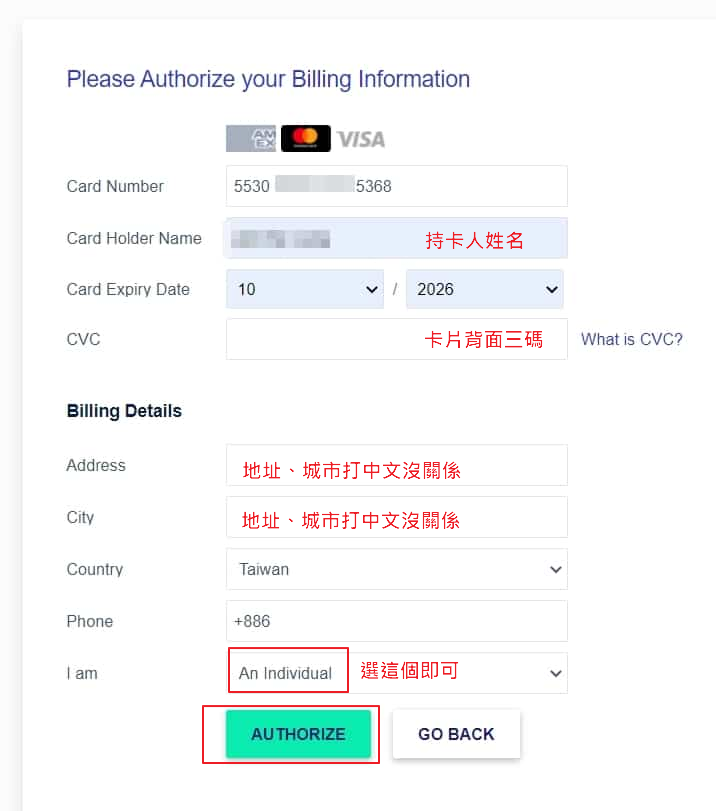

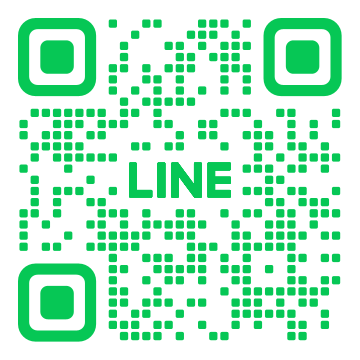

1 則留言
我把藍色主機停用了,改申請Cloudways主機,整個網站速度飛升! 感謝大大提供這家主機的資訊。