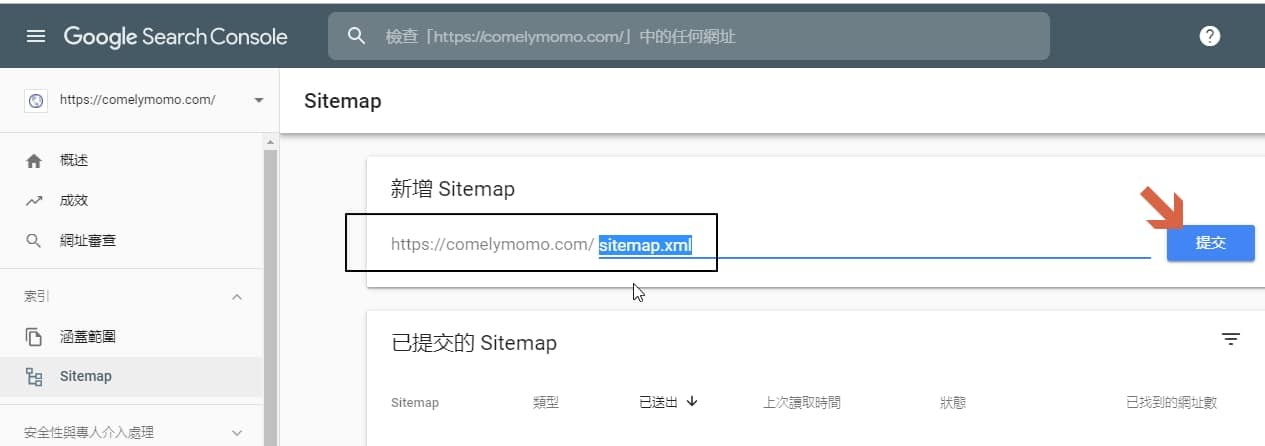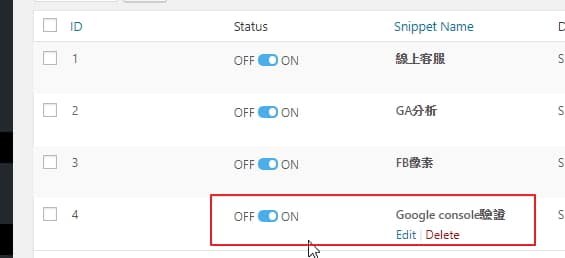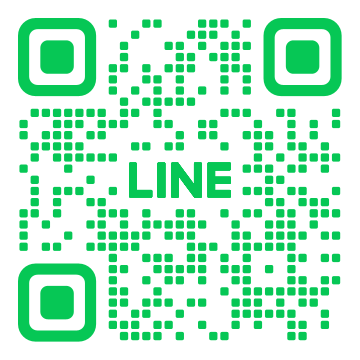「Google Console」對網站做SEO有很大的幫助,但有不少人常常驗證失敗,或不得其門而入,這邊介紹一下我一次就驗證成功的流程,並教導如何順便提交sitmap給Google。
提交sitmap給Google : 對一個全新網域的網站很重要,這樣才可能加速Google收錄你的網站。

按照下方的流程,可以一次就驗證成功 。
1、先至Google Console登入gmail帳號
2、新增資源
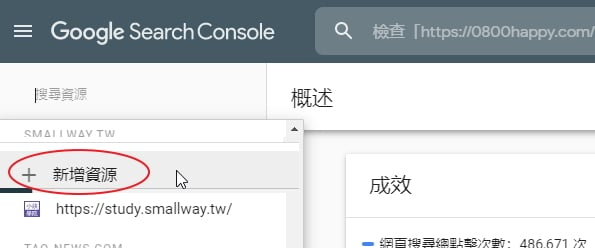
3、貼上你的網站的網址
下圖請選右邊的「網址前置字元」的圖卡來貼上自己的網址。
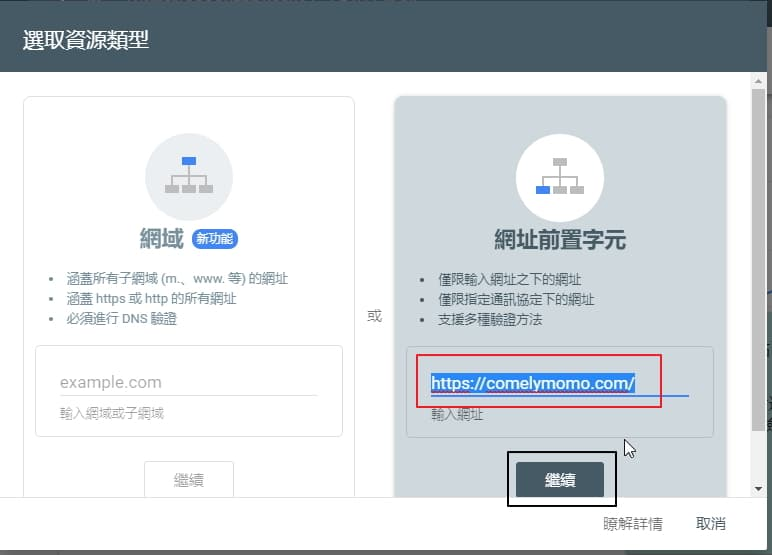
4、請點「HTML標記」的驗證方式
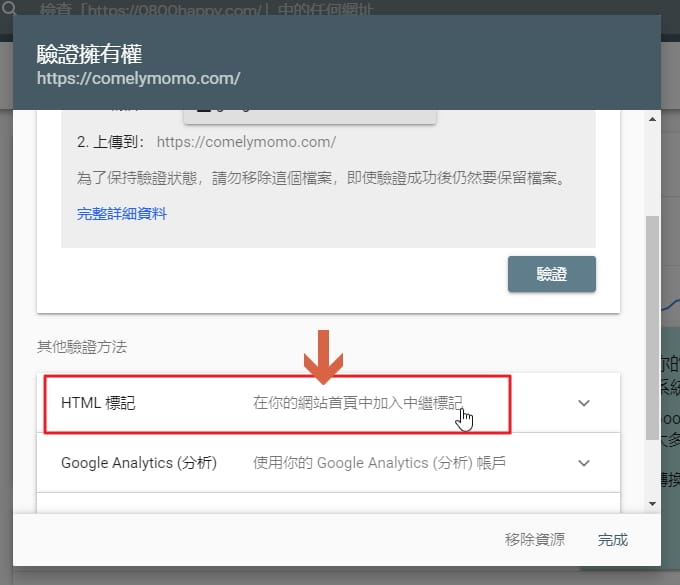
用GA來當驗證方式
如果你已安裝過GA,也可以點上圖的第2項「使用你的Google Analyticd(分析)帳戶」,它讀到你已裝過GA的話,畫面會直接跳出驗證成功的訊息,即可直接往本文的第6步驟操作。
5、複製HTML標記驗證碼
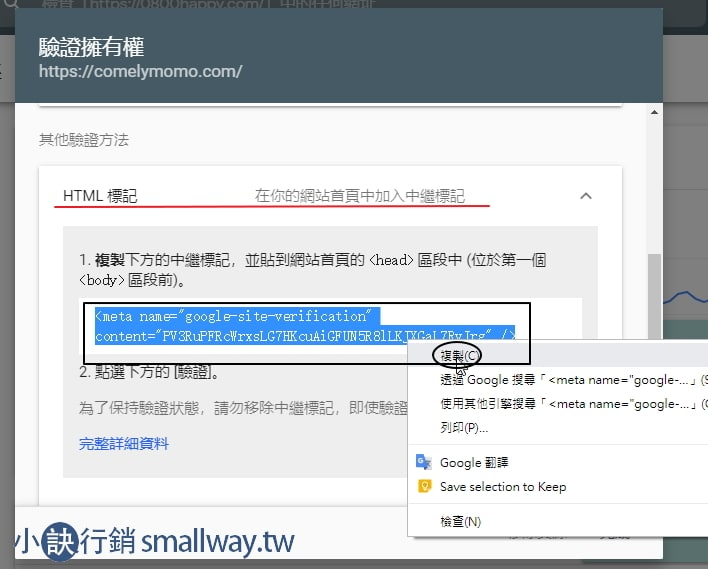
6、到WP網站後台加入HTML標記的驗證碼
後台搜尋安裝此外掛「Header Footer Code Manager」,安裝好後並啟用它。
ps:如果後台已有下圖左側「HFCM」的選項就不用再安裝此外掛。
如下圖,點新增程式碼片段,
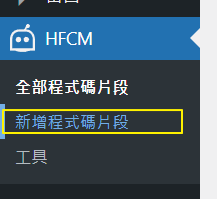
任意命名後,在下方程式碼區貼上後存檔 。
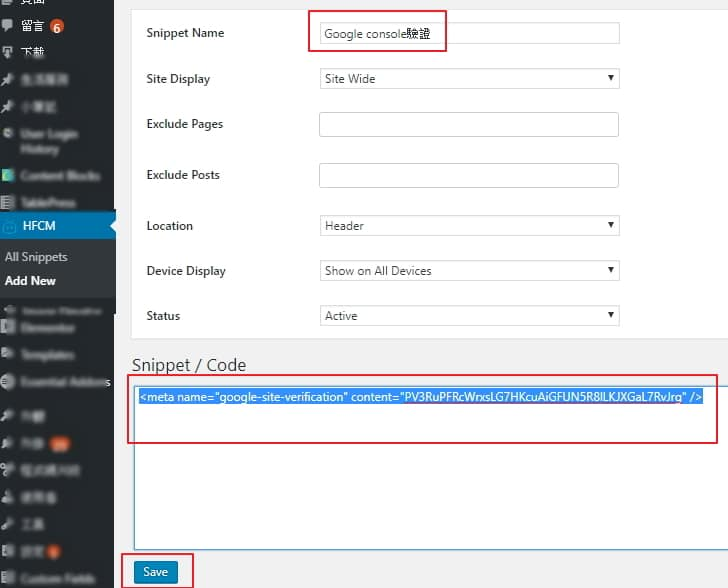
7、確認有存檔成功
點「全部程式碼片段」
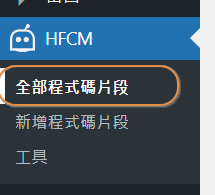
確定剛剛安裝的程式碼是「ON」的狀態,代表有安裝成功且啟用它了。
8、在Googole Console點下驗證
回到Google Console的頁面,點「驗證」。
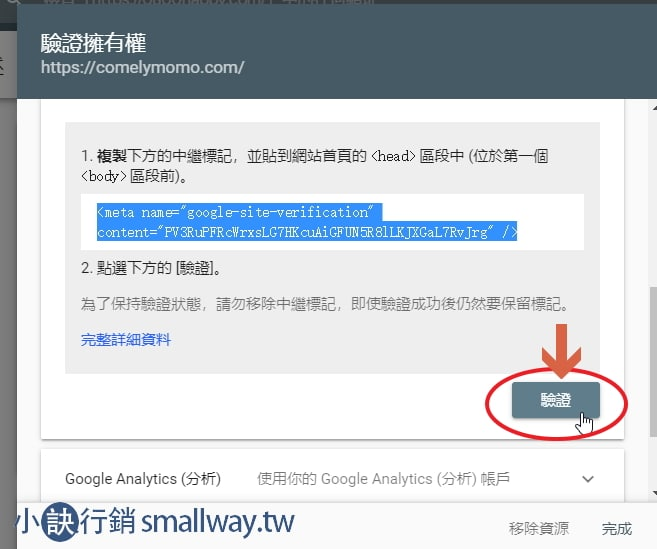
9、驗證成功
成功後點擊「前往資源」。
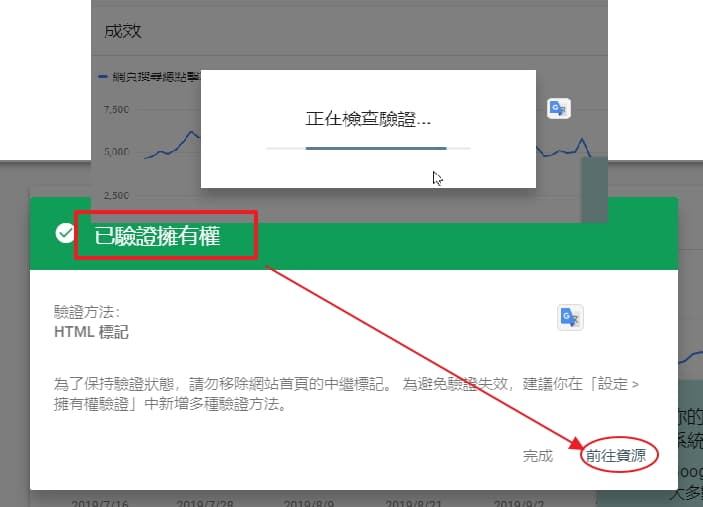
10、取得Sitemap網址
WordPress網站預設的sitemap網址,一般是 : https://網域/sitemap.xml
為了保險起見,可以至seo外掛中查看,而由於每個人網站所用的seo外掛都不一樣,故取得Sitemap網址的方式可能也不一樣,這裡就以「All in one SEO」外掛來示範。
在WP後台的SEO外掛中取得Sitemap網址:
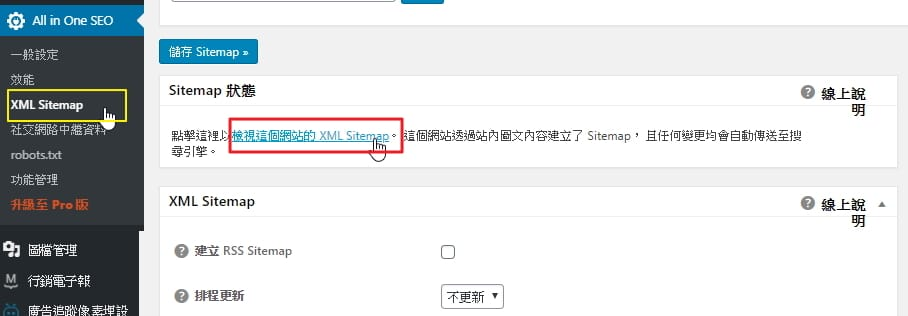
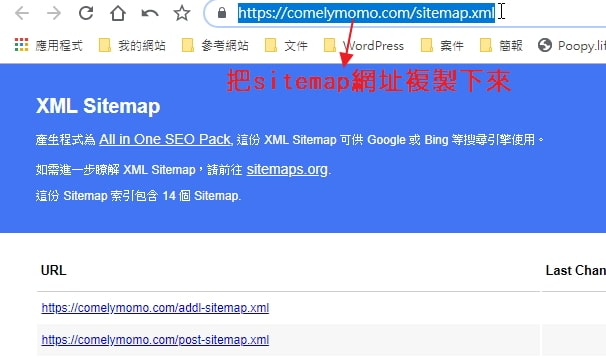
11、到Google console貼上sitemap網址
左邊點擊Sitemap後, 把剛剛複製的sitemap網址的後面 xxxxx.xml 的字串貼上,有多個的話就提交後再重覆操作貼上。
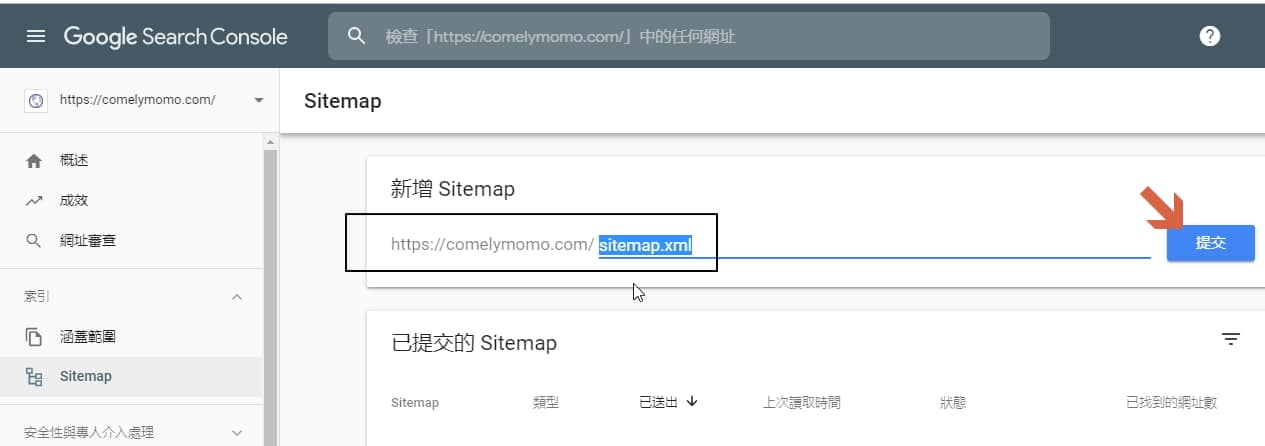
12、提交後就成功了