WordPress網站寄出信件的觀念與準備
前言
對於『從WordPress網站發出信件』,不管是各式通知信、表單信、訂單信…,很多新手都搞不懂到底是啥回事,這樣就先來建立一下基本的觀念。
先用簡單的概念來說明,以下的作法可二擇一(Cloudways主機都有提供),看看當下需求是哪一種來選擇。
【網站發信】
「寄件人信箱」的後綴(@後面那段)必須是你的網域所產生,故要先有一個 xxx@你的網域 的信箱名稱,當作是「虛擬的寄件人」信箱,來替該網域所在的網站來發信。
ps:此信箱是不存在的故可以隨意取名,例如 happy@smallway.com.tw、hello@smallway.com.tw。
正因此信箱是虛擬,只能用來發出信件,客戶若收到信後按回覆信件,則是會回覆失敗的,這種作法在電商購物通知都用此作法。
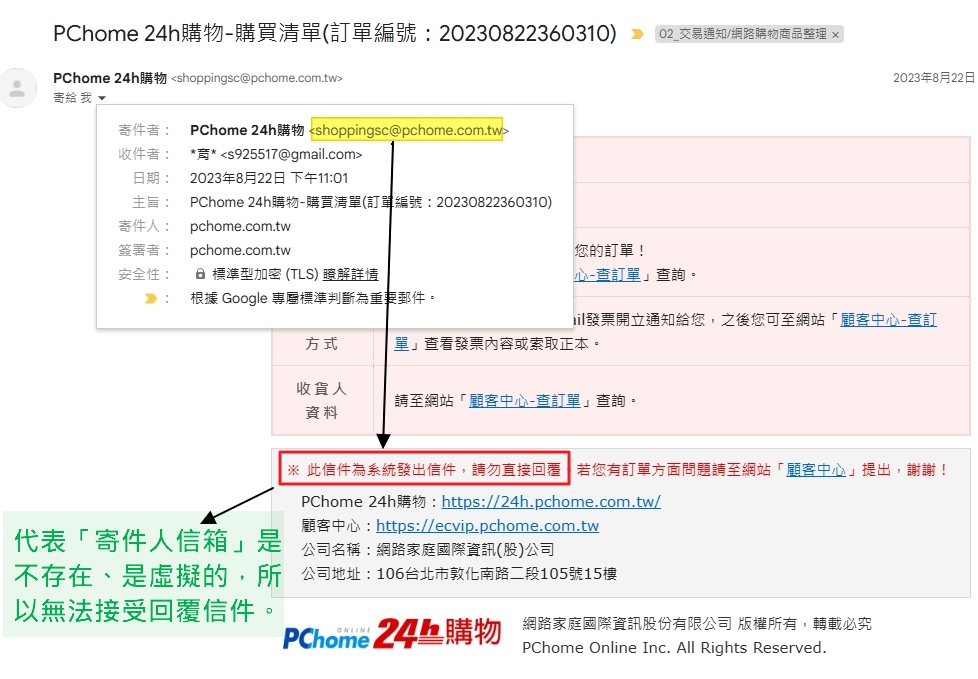
WordPress網站若使用這種純發通知信的模式,客戶收到信後若在信件上按回覆,肯定會回覆失敗的。
此方式適合不須建立網域信箱(或稱企業信箱)與客戶往來的公司或個人。
實務作法 :
【網站發信 + 該信箱可以收信】
「寄件人信箱」的後綴(@後面那段)必須是你的網域所產生,但先要有一個 xxx@你的網域 的信箱名稱,且此信箱是真實存在的,有帳密可登入,
我們用此信箱來替該網域所在的網站來發信,且此信箱還可以收到客戶的回信或用在公司其它業務往來時可收發信。
此方式適合想同時建立網域信箱(企業信箱)的公司或個人。(名片上也會印這種可收發信的企業信箱)
實務作法 :
※注意
如果客戶之前就已經有公司信箱(xxx@網域)在運作一段時間,可能就不適合申請上述二種方式,最佳作法是取得客戶現有的網域信箱的設定方式,透過『Post SMTP』外掛把它整合至WordPress網站中來發揮寄件功能。
總結
WordPress網站的各知通知信、聯絡表單信、訂單信、忘記密碼信之類的,都要有以上至少一種的設定,才能正常寄出信件喔!

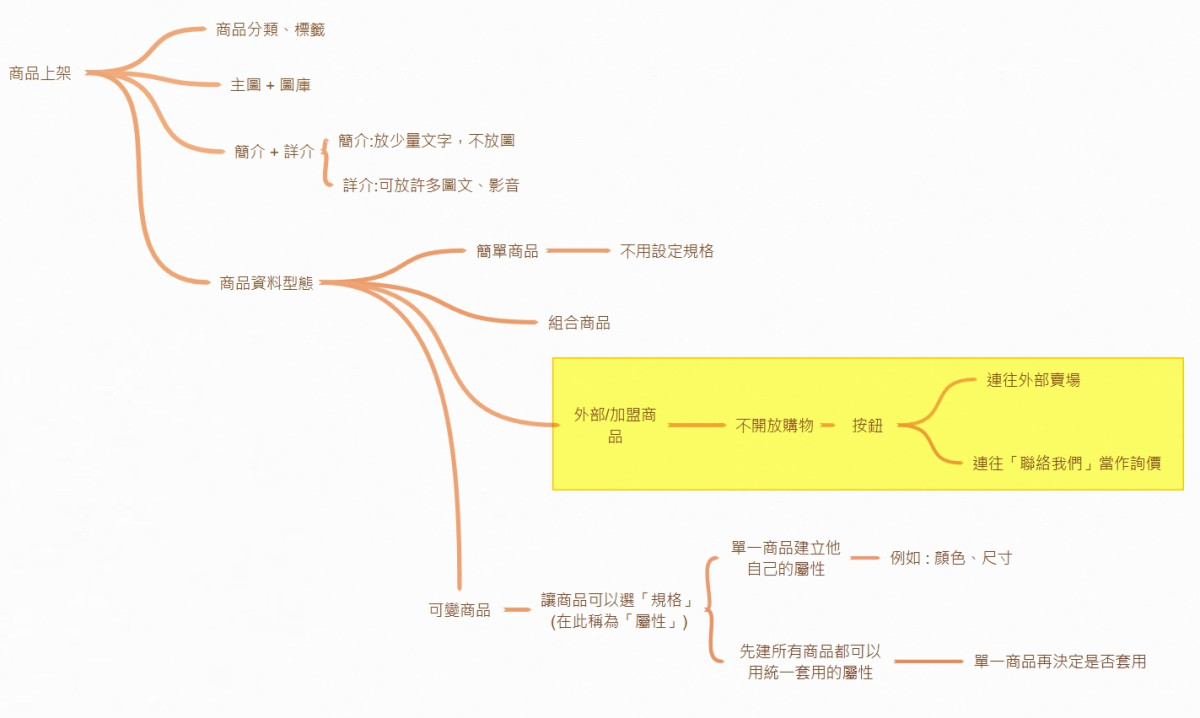
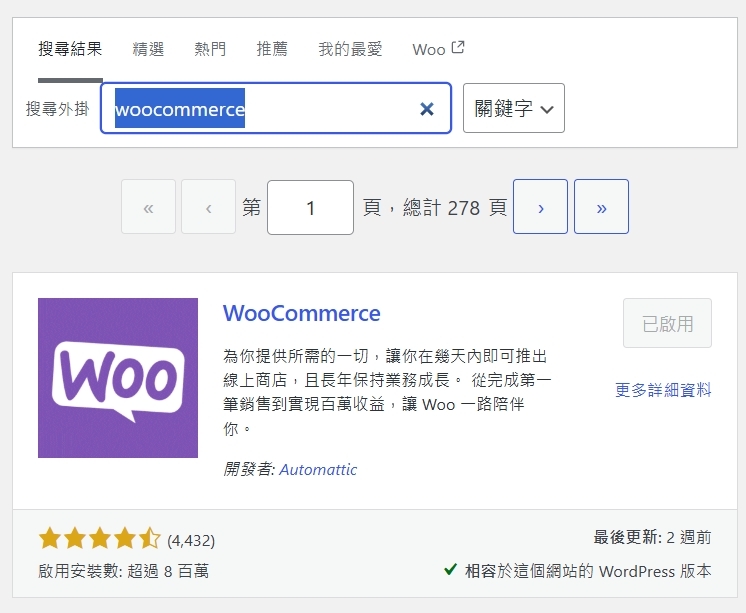
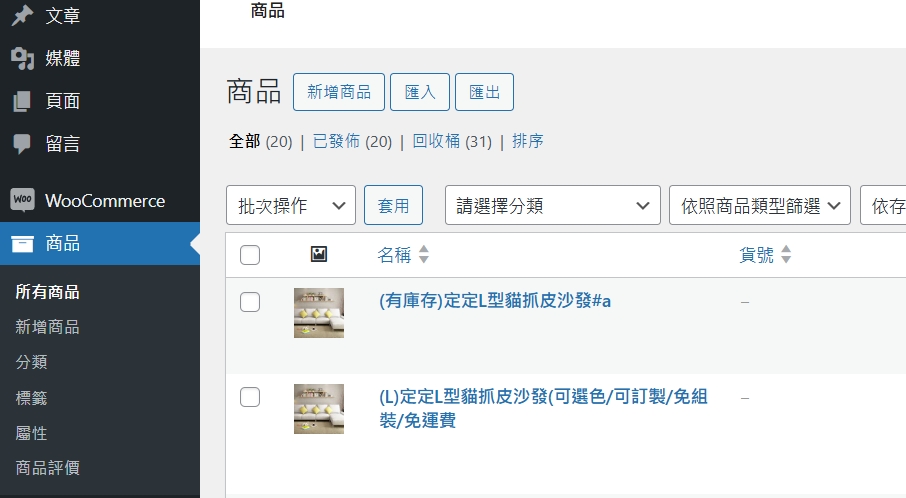
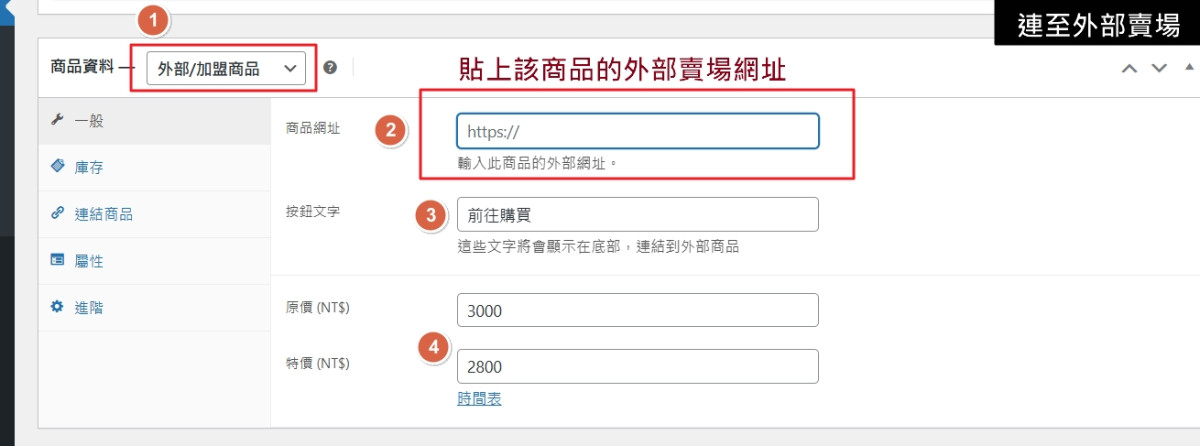
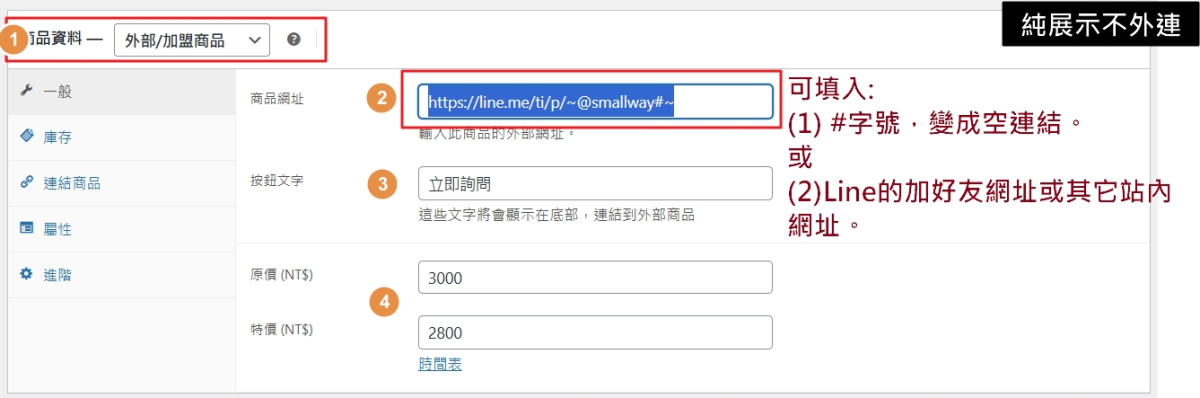
![[空白間隔]可用做不同的變化,例如點綴背景-1](https://smallway.com.tw/wp-content/uploads/2024/12/241222-空白間隔.jpg)
![[空白間隔]可用做不同的變化,例如點綴背景-2](https://smallway.com.tw/wp-content/uploads/2024/12/241222-空白間隔2.jpg)
![[空白間隔]可用做不同的變化,例如點綴背景-3](https://smallway.com.tw/wp-content/uploads/2024/12/241222-空白間隔3.jpg)
![[空白間隔]可用做不同的變化,例如點綴背景-4](https://smallway.com.tw/wp-content/uploads/2024/12/空白間隔圖形.jpg)

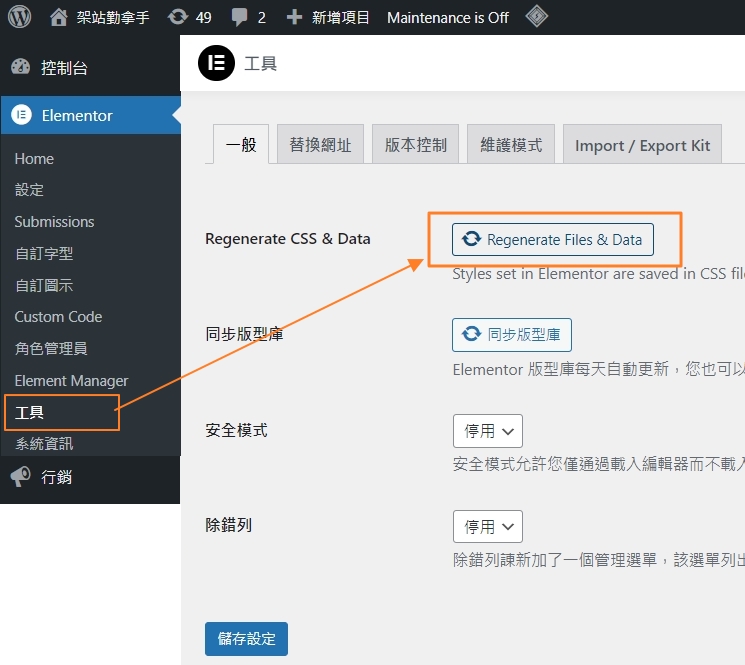
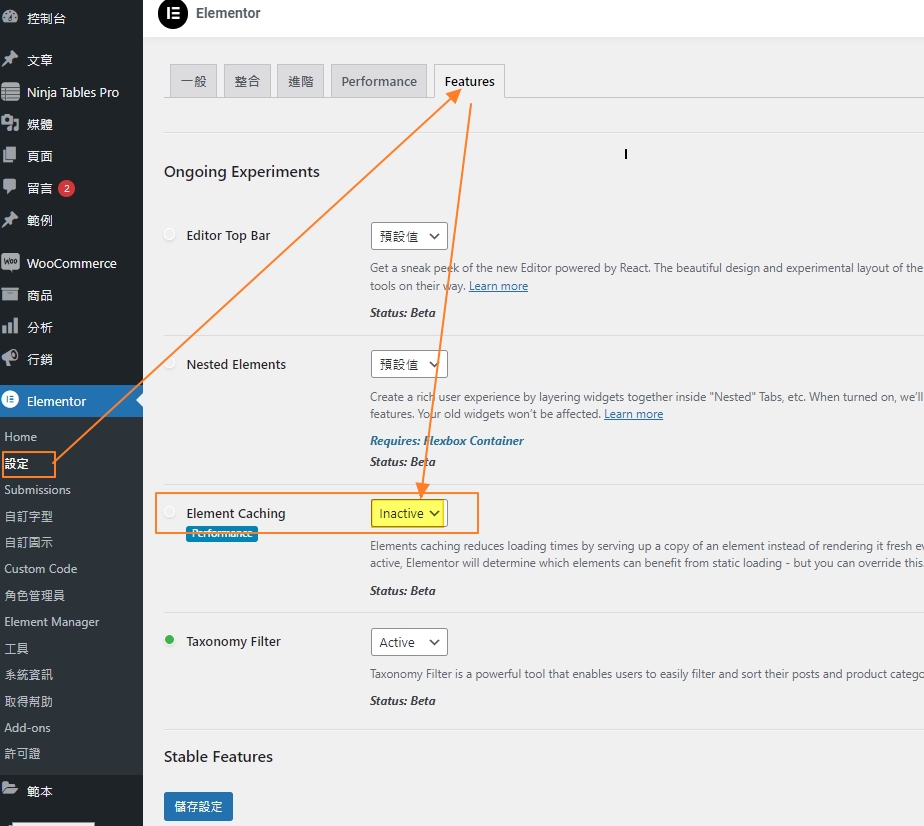
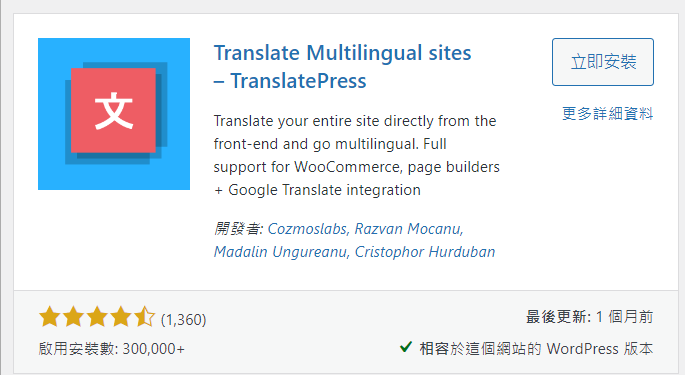
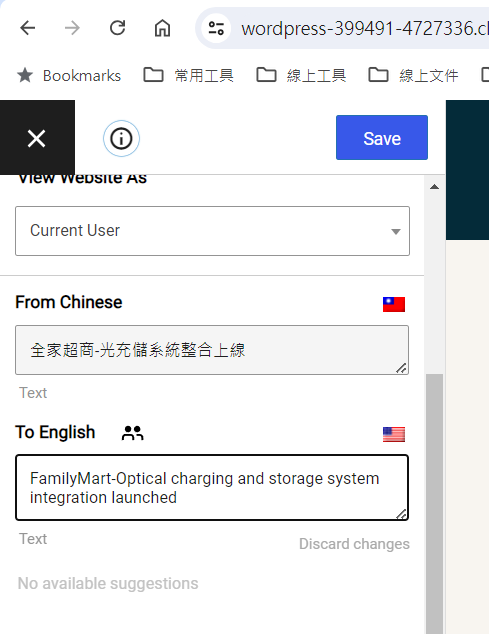

![[切版]容器水平排列時之高度不等高的解法-2](https://smallway.com.tw/wp-content/uploads/2024/07/image.png)
![[切版]容器水平排列時之高度不等高的解法-4](https://smallway.com.tw/wp-content/uploads/2024/07/image-1.png)
