WordPress純套版部落格欣賞
這邊主要搜錄「純套版」的WordPress部落格為主,但若有真的很不錯的非純套版部落格,也會另製一個表格來收錄。
| 網站名稱與網址 | 備註 |
|---|---|
| 三個大小姐說故事 https://pm66.cc/ | 使用免費版主題 : Neve |
這邊主要搜錄「純套版」的WordPress部落格為主,但若有真的很不錯的非純套版部落格,也會另製一個表格來收錄。
此篇僅先建立文章標題或部分文字,教學內容待補上。
| 網站名稱與網址 | 備註 |
|---|---|
| 三個大小姐說故事 https://pm66.cc/ | 使用免費版主題 : Neve |
看你有沒有很講究每一張文章主圖(封面圖)的尺寸、配色、或一致性風格,有的話你就得花心思另外學習一些Photoshop之類的圖片設計軟體,若不太講究,用下列的方式就可簡單製作了。
在寫部落格文章或做網頁後,如果沒有做一張好看的文章封面圖,在分享到FB或LINE後是沒有圖片的,這樣子就不夠有吸引力讓人點擊你的文章或網址,所以一定要學體這招簡易的「文章封面圖」製作方式。10分鐘時間就可以學會了。
我錄成一個10分鐘的影片,主要是要教導怎麼做出上圖那樣的一張文章封面圖片,主要學習「調尺寸、加半透明色塊、壓字」這三樣小技巧來製作文章封面圖。
我個人心得是,我後期很懶 XD,而且我不是職業部落客,所以後面所寫的文章的主圖,我都只是在免費圖庫找一張「意象相近」的圖來當文章主圖而已。
另外,為了讓自己能養成「定時寫作」的習慣與紀律,有些地方一開始先不用太講究,若一開始寫作的人就連主圖的製作都太過度要求自己,那麼時間一久寫作會慢慢變成一種壓力、一種有在工作的感覺,就可能會讓你的寫作熱情慢慢消退,所以文章主圖的製作到底要不要太過度要求尺寸、風格,就依個人想法自行決定了,沒有對錯!
| 項目 | 說明 |
|---|---|
| 分類 | 主要的大方向大類型的歸納,一般一篇文只歸給某一類別。 |
| 標籤 | (1)想像成文中有哪些是「關鍵字」,把這些關鍵字制定為本文標籤。 (2)本文跟什麼有關。 (3)當作是一種較細分類。 一般一篇文可歸或建多組標籤,建議使用1~3組標籤即可。 對SEO很有幫助。 |
例如這篇文章 : https://ctinews.com/news/items/D0xd6E1OWY
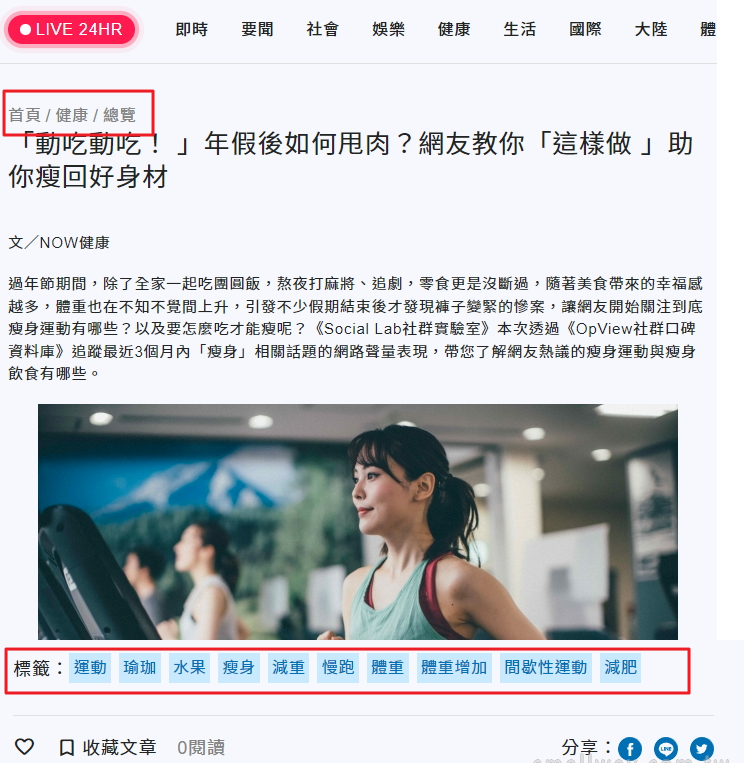
▼分類區 : 先建好「N大分類」
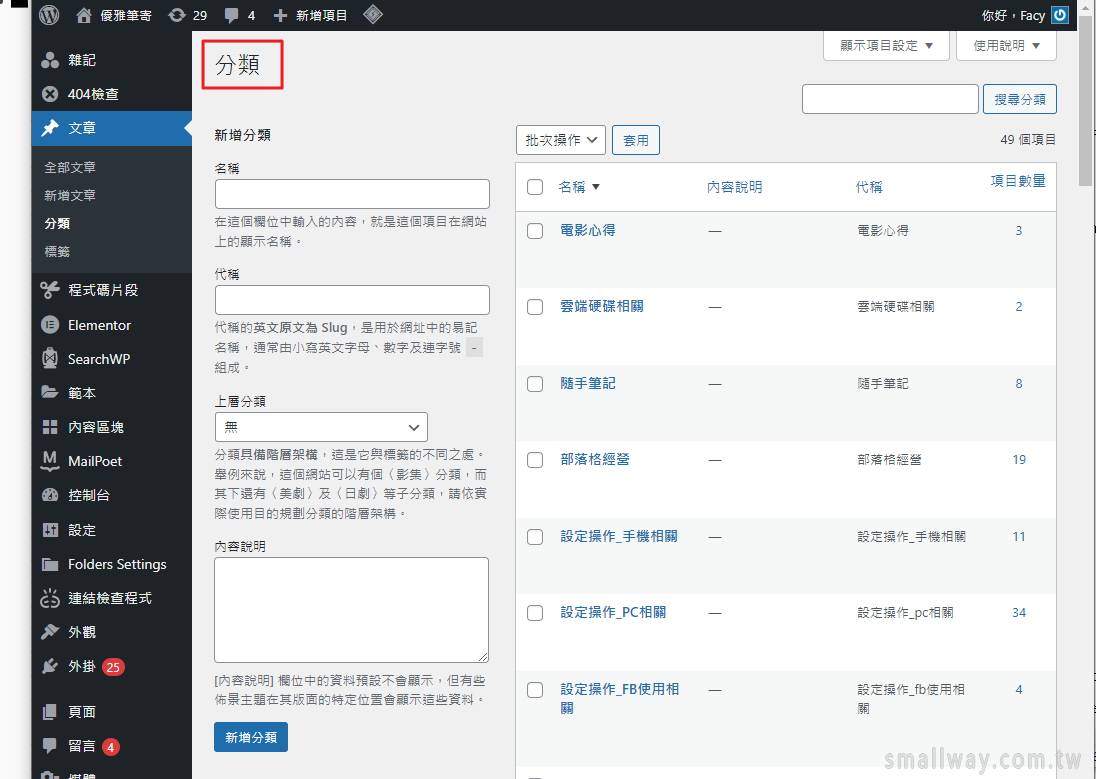
▼標籤區 : 可先不用建。
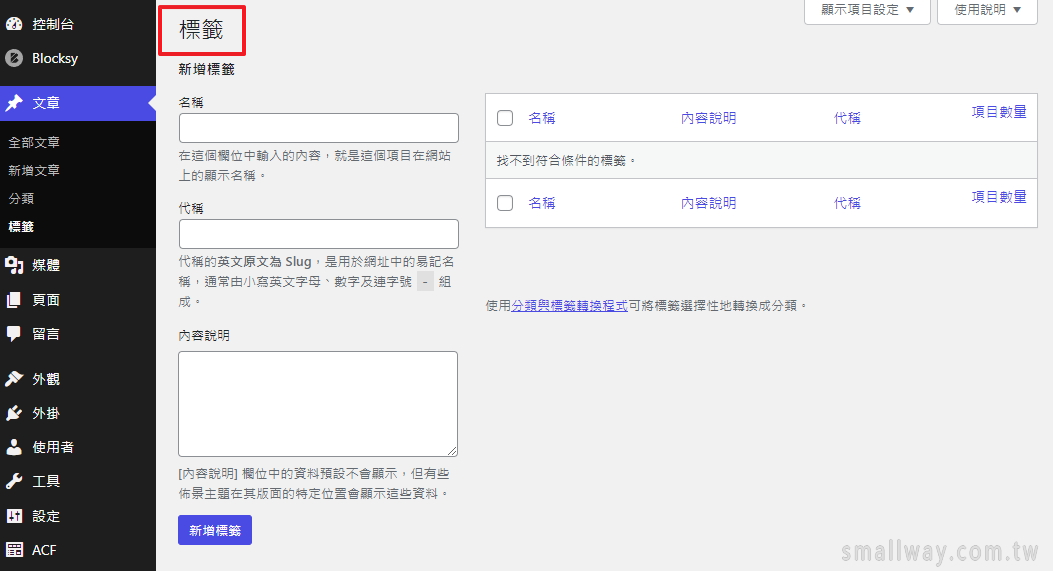
▼寫文章時再按照內容來發想「標籤」並當下再置入即可。
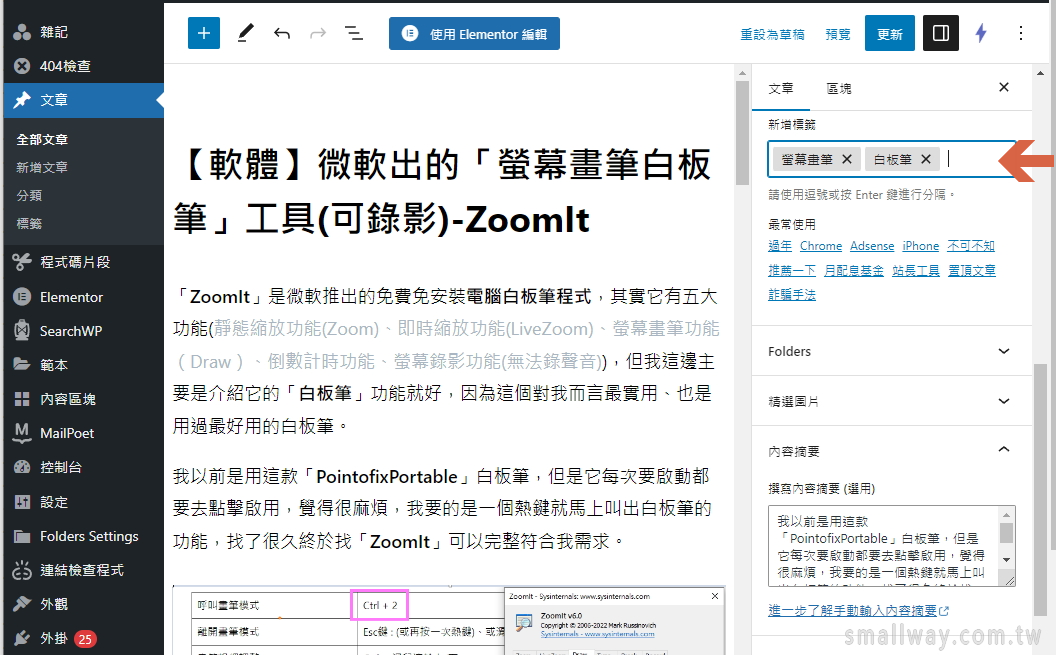
就算你已學過Elementor編輯器了,寫作時盡量仍是以內建的區塊編輯器或傳統編輯器為主,好處是一來你不必考慮響應式的問題,因為你不是在做頁面設計,純寫作的話僅僅是由上往下寫,不會有響應式問題要調整,二來若外掛編輯器有問題時,你之前用區塊編輯器所寫的文章不會受影響而無法進入編輯介面。
▼先放早期錄製的影片,未來會在重錄一則
結論
若用不習慣「區塊編輯器」,可以改用回「傳統編輯器」,參考這篇《傳統編輯器之系列外掛整理包》
這應是我使用過最好用、最多元選擇性的Logo產生器了。
先手記網址,有空再補上教學文。
標小智LOGO神器 : https://www.logosc.cn/
提取本頁圖片 : https://chrome.google.com/webstore/detail/imageassistant-batch-imag/dbjbempljhcmhlfpfacalomonjpalpko
Svg增大(寬512px以上) : https://www.iloveimg.com/zh-tw/resize-image/resize-svg
SVG轉PNG : https://www.aconvert.com/tw/image/svg-to-png/
SVG邊邊裁切(可另存PNG) : https://products.aspose.app/imaging/zh-hant/image-crop
SVG邊邊裁切(另仍存SVG) : https://jpgtopngconverter.com/crop-svg-online/
SVG邊邊裁切(另仍存SVG) : https://boxy-svg.com/app
Logo去背 : https://www.remove.bg/
客戶需要保留所有「文章含圖」(商品理論上也適用),但不需要舊網站的其他內容,所以這樣的搬冢僅需要「搬移文章(含圖)」即可。
而僅搬移文章,雖使用WordPress內建的匯出功能即可,但實際上會遇上兩個瓶頸,一是搬移後文章特色圖片(主圖)無法自動搬移與對應 ,二是文章內文的圖片在搬移至新站後其圖片來源仍是來自舊站,並沒有存入新站主機中。
如果文章數不多,其實就複製貼上並重新上傳圖即可,但若是文章有數百篇,又不懂資料庫的人就真的很難順利完成。
若要順利解決上述二大問題,可以分成二個步驟與配合二支外掛來處理。
為了方便說明,這邊就設立一個舉例 :
「A站」只搬所有文章(含圖)要全數轉移至「B站」去。
—
這樣的搬移文章含圖的方式,是我個人目前試過不用懂程式、不用懂資料庫語法,又最低風險的搬移文章(含圖)的方式,雖過程比較慢但是不太會失敗,我已幫過數個客戶搬移過,搬移前、後有對照文章數量、圖片數量、留言數量都一致。
下拉式選項,實務中有需要才用的到,一般是選單項目過多時,怕選單會換行,或是有一些性質相近的項目可放在一起,就會去設立下拉式選單來收納。
作法 :
這裡就簡單示範一下。
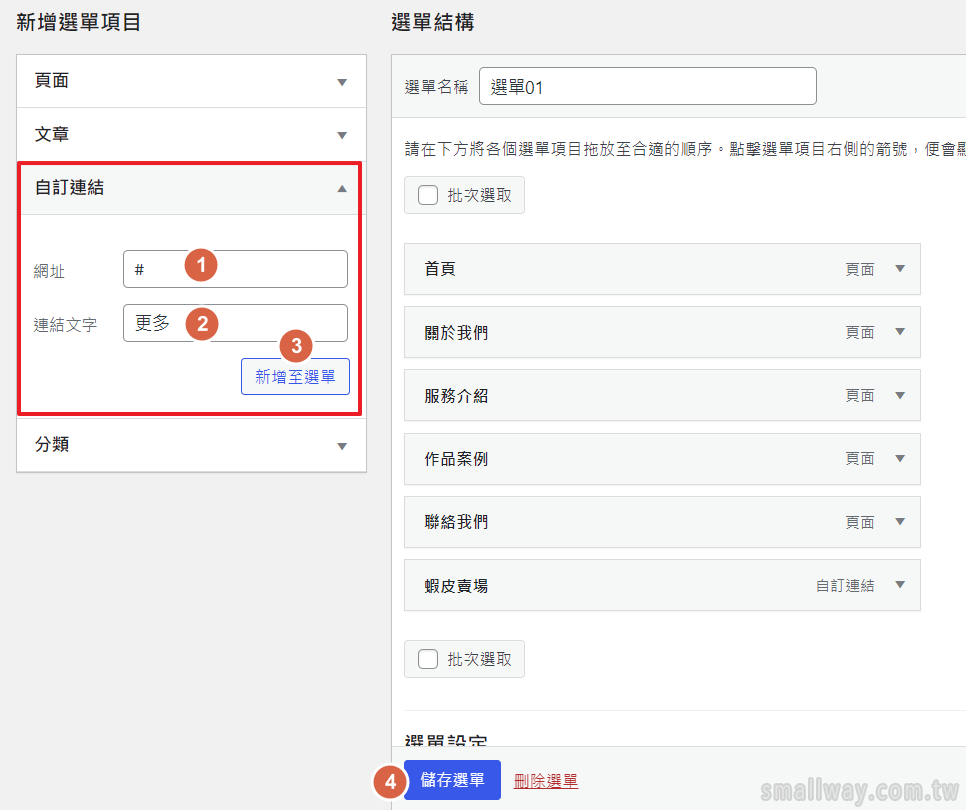
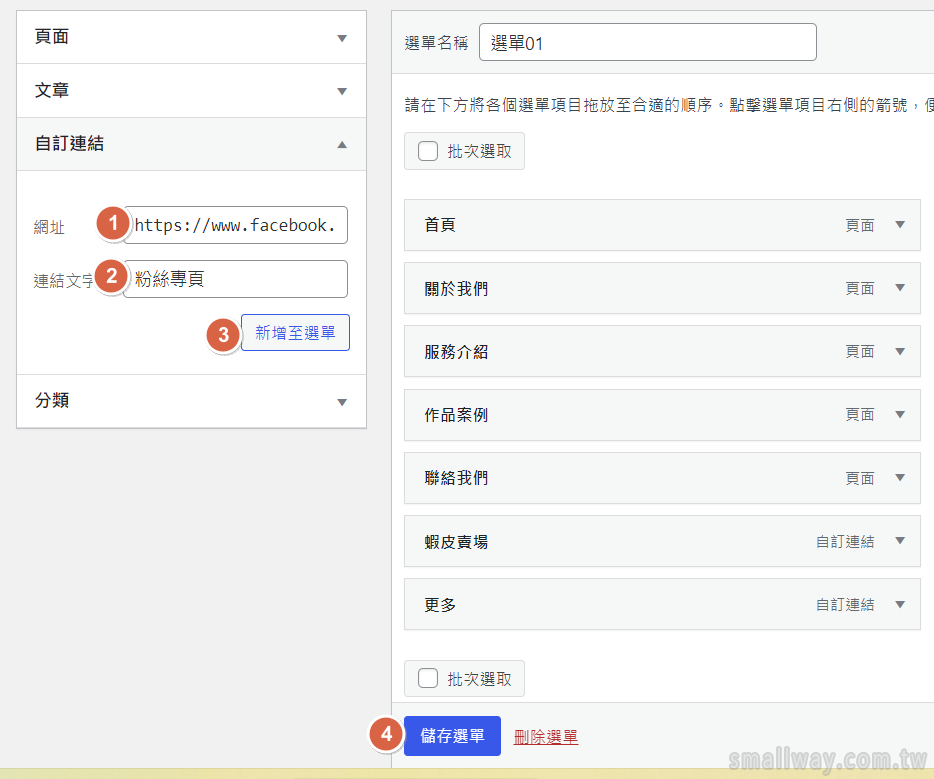
把想要調整成下拉式選項的項目調整好後,並調整一下排序,再按下儲存選單即可。
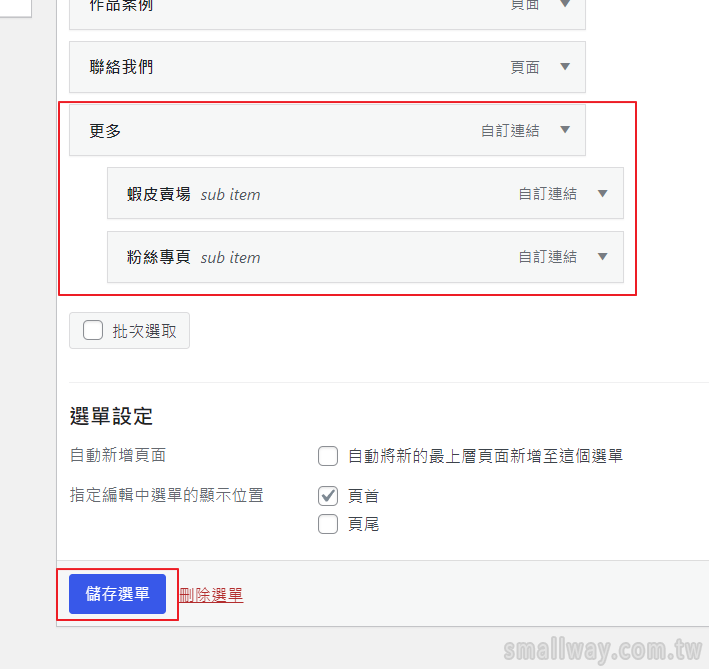
前台瀏覽即可有下拉式選項的效果
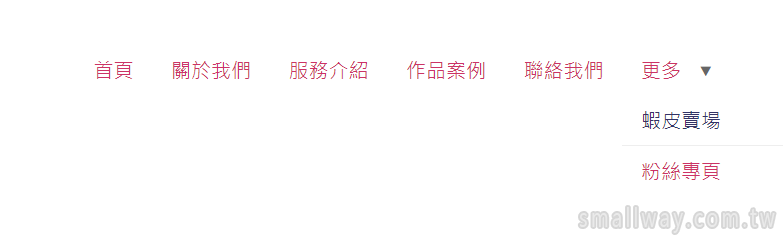
現在要來利用WordPress的後台資料區來開始建立「頁面」了,我們可以先想好要建立哪些頁面,然後再把這些頁面置入主選單中,這樣訪客就可以切換瀏覽不同頁面的介紹內容。
以簡單的形象網站而言(初學架構暫都不考慮電商功能),一開始的規劃上可以考慮建立以下的頁面:
| 頁面名稱 | 說明 |
|---|---|
| 首頁 | 能放置多樣化的資料,可呈現標語、宣傳文案、近期動態、可摘要呈現其它頁面的內容、問與答等等,發揮巧思去設計。 |
| 關於我們 | 公司的起源、事績、理念、團隊等等的介紹。 |
| 服務介紹 | 公司的服務項目、說明,必要時也可以列出基本方案價。 |
| 作品案例 | 呈現以往服務過的案例照片,可以用純圖片或文章方式呈現。 |
| 聯絡我們 | 放置公司的聯繫方式、交通資訊、留言表單。 |
開始建立上述表格中提到的頁面。
在此可以看到有預設二篇頁面,要先保留或刪除都可以。
請點「新增頁面」。
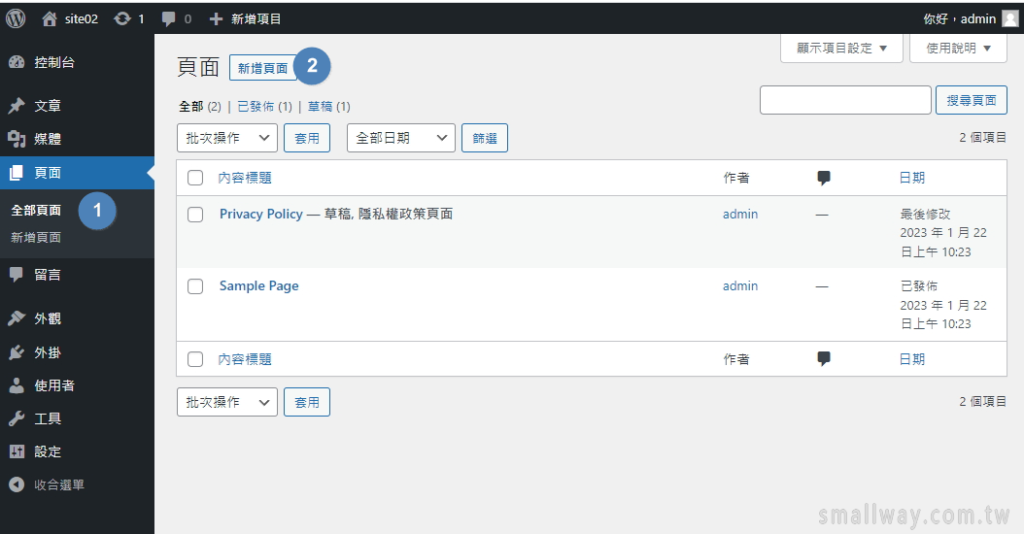
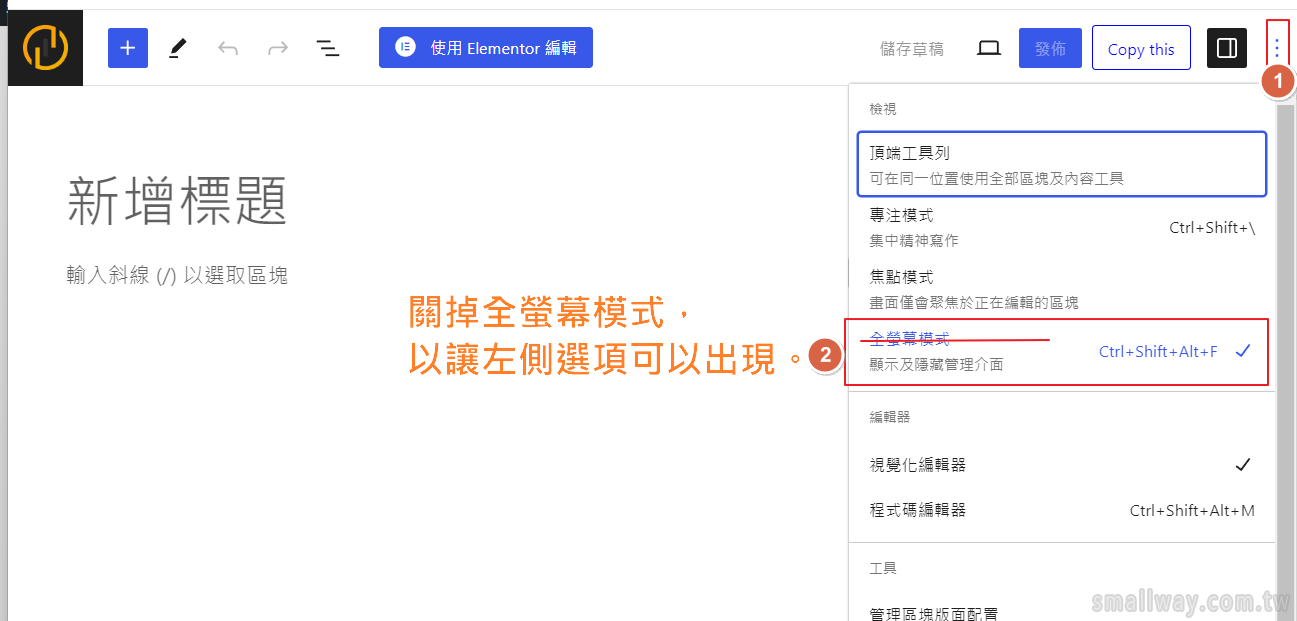
輸入頁面名稱為「首頁」,右上要存草稿或點發佈,都可,不過稍候我們會把此頁面加入主選單中,所以此處須先點「發佈」(按2次)讓頁面先上線,這樣才能置入在主選單中。
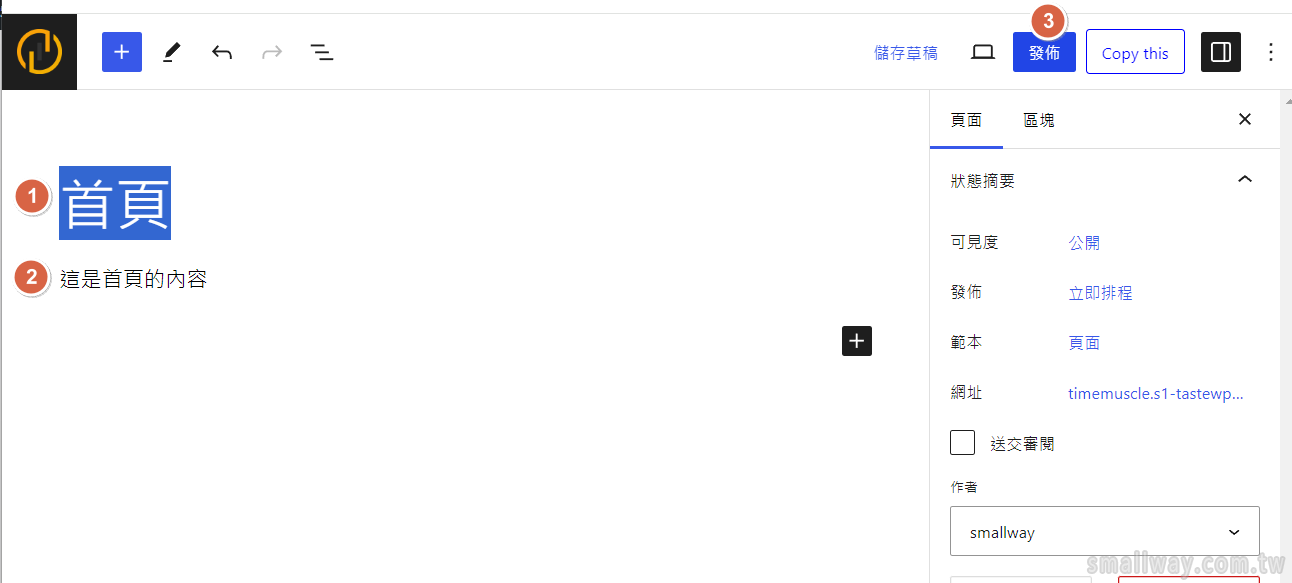
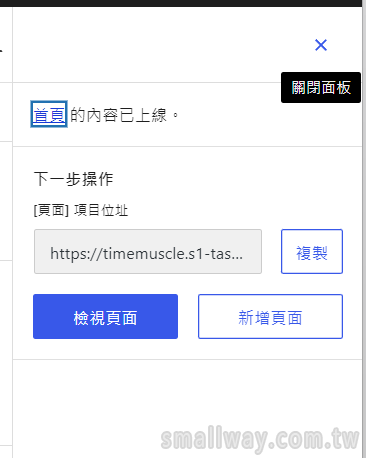
由於頁面名稱剛剛是用中文「首頁」來當名稱,故頁面的「網址」後面的呈現預設就是以頁面名稱為主,此時我們可以如下圖,幫網址的呈現上做點修改,以小寫英文相近的單字來重新命名一下,可以適時搭配底線或橫線,不可有空白或特殊字元。
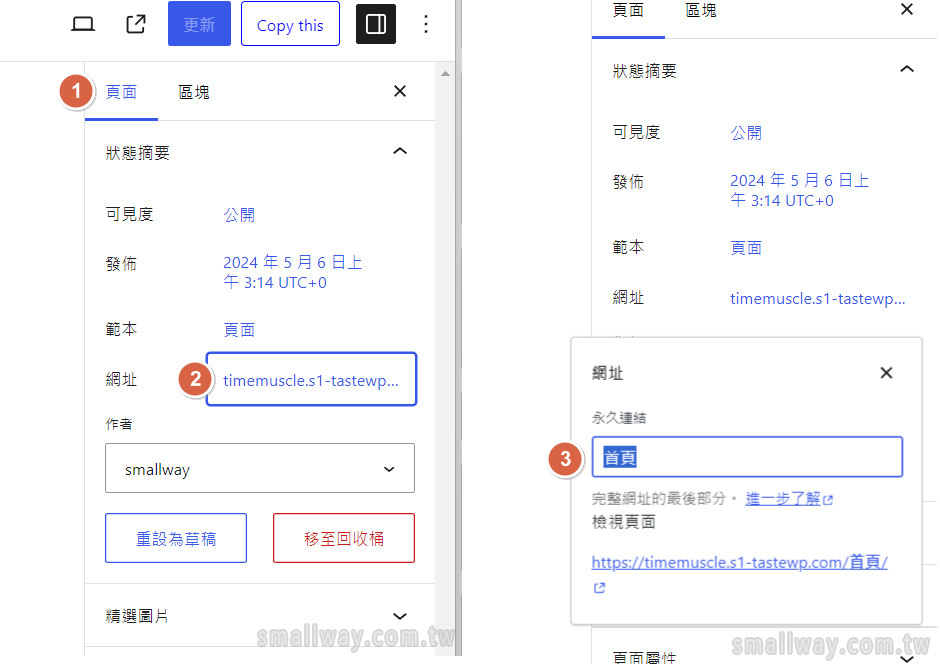
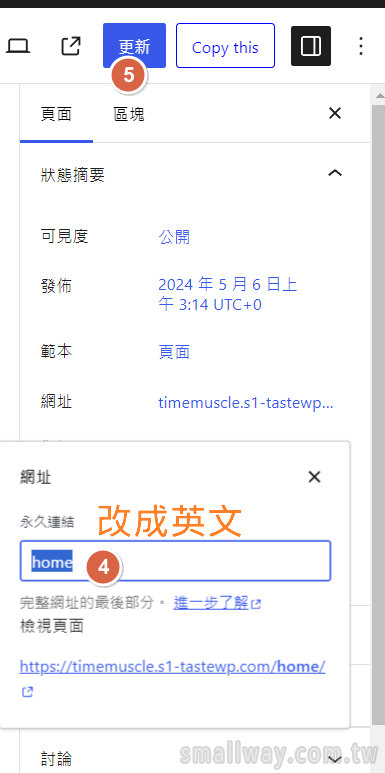
※頁面網址的修改,在WordPress中又可稱之為修改「slug」,有時候把網址slug用有意義或關鍵字來取名,可以小小有助於SEO排名的加分,也能增加能見度 ; 再者,
網址若含有中文,當此網址被分享至FB或LINE時就會出現網址亂碼,所以把網址slug的中文名稱改掉就可避免此情形。
按照上面方式,把其它頁面也一一建立起來。
頁面建立好後,在前台時不會像文章那樣有「文章列表」可以直接被列出來,而是必須把頁面的連結置入「頁首的選單」中,才能被看到被點擊瀏覽喔,所以接下來,下一章節我們就來重新再微調一下主選單的連結。
一般而言,如果已經決定好架設一個新網站並開始設計,就不建議用本篇教的「建立本機端」的網站,因為在本機端的WordPress網站與實際架在雲端上的主機的網站,在功能運作上仍會有所差異,例如有時候本機端會無法完全運作出來一些與SMTP收發信相關功能的效果,例如「填寫表單」(因本機端並沒有信件伺服器環境部署、網域也非正式網域),也甚至本機端所架設好的網站實際上傳至雲端上主機後也可能會有相容性的問題發生,所以只有以下幾種情境您比較適合使用這種「本機端的WordPress網站」。
至localwp官網下載「localwp」的安裝檔。
loclawp官網 : https://localwp.com/
![[localwp]電腦本機站如何建立一個WordPress練習環境?-1](https://smallway.com.tw/wp-content/uploads/2023/01/image-16.png)
![[localwp]電腦本機站如何建立一個WordPress練習環境?-2](https://smallway.com.tw/wp-content/uploads/2023/01/image-17.png)
請一直下一步的按,直至安裝完成為止。
然後如下面各圖逐一勾選一些無關緊要的選項。
![[localwp]電腦本機站如何建立一個WordPress練習環境?-3](https://smallway.com.tw/wp-content/uploads/2023/01/image-18.png)
![[localwp]電腦本機站如何建立一個WordPress練習環境?-17](https://smallway.com.tw/wp-content/uploads/2024/01/image.png)
★上圖,安裝路徑改成安裝在「文件」中,不要用它預設在C碟的路徑,比較不會有一些權限不足的問題。
![[localwp]電腦本機站如何建立一個WordPress練習環境?-5](https://smallway.com.tw/wp-content/uploads/2023/01/image-20.png)
![[localwp]電腦本機站如何建立一個WordPress練習環境?-4](https://smallway.com.tw/wp-content/uploads/2023/01/image-19.png)
![[localwp]電腦本機站如何建立一個WordPress練習環境?-6](https://smallway.com.tw/wp-content/uploads/2023/01/image-21.png)
![[localwp]電腦本機站如何建立一個WordPress練習環境?-8](https://smallway.com.tw/wp-content/uploads/2023/01/image-23.png)
![[localwp]電腦本機站如何建立一個WordPress練習環境?-9](https://smallway.com.tw/wp-content/uploads/2023/01/image-24-1024x670.png)
![[localwp]電腦本機站如何建立一個WordPress練習環境?-10](https://smallway.com.tw/wp-content/uploads/2023/01/image-25-1024x664.png)
![[localwp]電腦本機站如何建立一個WordPress練習環境?-12](https://smallway.com.tw/wp-content/uploads/2023/01/image-27-1024x660.png)
![[localwp]電腦本機站如何建立一個WordPress練習環境?-13](https://smallway.com.tw/wp-content/uploads/2023/01/image-28-1024x665.png)
![[localwp]電腦本機站如何建立一個WordPress練習環境?-14](https://smallway.com.tw/wp-content/uploads/2023/01/image-29-1024x660.png)
![[localwp]電腦本機站如何建立一個WordPress練習環境?-15](https://smallway.com.tw/wp-content/uploads/2023/01/image-30.png)
到了下圖時,①要先點擊,它會自動產生SSL憑證,也就是網址會變成「https」開頭的。
②是一鍵登入網站後台就不用打帳密,也可以先打開,這樣比較方便。
③因有勾②了,所以這裡的③一點擊就會自動進入網站後台了。
④是瀏覽整個網站前台,即首頁。
![[localwp]電腦本機站如何建立一個WordPress練習環境?-16](https://smallway.com.tw/wp-content/uploads/2023/01/image-31-1024x666.png)
至此,整個本機端的WordPress環境就已架設完成了,至於如何開始設計一個新網站,就麻煩回到基本教學章節「12_WordPress後台快速說明」開始看了 。
因一開始的架站並非直接從申請主機、網域開始著手,而是一開始就先走本機端架站的方式,所以若本機端的網站設計完成後真的想發佈到網路上讓大家看的見搜的到,就仍得去申請主機、網域,然後再用搬家的方式來把網站匯出並至正式的雲端上主機匯入,且須再設定網域對應、SMTP郵件發送等等的細項,並檢查功能、效果的相容性,這樣才能算完成從本地端發佈至雲端的流程。
每日登入可以累積學習幣!
Line的不良影響
我個人並不很喜歡用Line,因當我一句訊息回覆後,馬上對方又一句回來,如此往返下去則半小時、一小時就過去了,我無法專心工作,除非是正式諮詢或安排會議的討論,才適合這種模式。
有時候對方的問題很多很雜,一傳就是十幾封訊息,這就是訊息轟詐了,我就不知從何回起,我就會只回最後一封的訊息。
有時候對方的問題很多還加上數張截圖,因Line無法條列式呈現,我也無法增加腦力去判斷哪張圖要對應哪則訊息,所以我就會只回最後一封的訊息。
另我不喜歡私人Line被直接來電,因我常常在國道開車需要導航,有時因加班在補眠,這些都會不良干擾。
不是正式會議的討論階段,請您用Email,Email可以條列方式呈現多則問題與截圖,也可以讓我先已讀後再慢慢思考怎樣回覆,避免我自己不小心已讀不回造成對方不佳的感受。
哈囉,在加Line好友之前請先確認一下幾點 :
1、若您是上課的學員或讀者,請直接用Email發問或在該篇文章留言發問,盡量不要直接加Line發問,因我平常很忙,無法守在Line前與您一句一句訊息對答,若每一期 + 每個學員都加Line課後詢問,我短時間內回不完這麼多訊息也會回得很慢喔 ,請見諒。(用Email發問,我會仔細條列說明,你會得到更完整的圖文回覆,甚至還會附上小影片解說。)
Email : [email protected]
2、若是網站外包詢價相關,您再加Line,因我可能需要與您語音會議或遠端連線。
3、補充說明 : Line的不良影響。
以上。
目前線上有 5 個使用者: 0 個成員、2 個訪客及 3 個檢索機器人。
線上同時最多使用者人數為 121 個使用者,發生於 2024-05-1419:40。
#1 – 訪客 於 2025-10-0314:26
post-tree – 架站勤拿手 [網址] [參照連結網址]
#2 – 訪客 於 2025-10-0314:25
post-tree – 架站勤拿手 [網址] [參照連結網址]
#1 – ClaudeBot 於 2025-10-0314:29
架站勤拿手 » ALL POST – 架站勤拿手 [網址]
#2 – PetalBot 於 2025-10-0314:28
架站勤拿手 » 首頁 – 架站勤拿手 [網址] [參照連結網址]
#3 – PetalBot 於 2025-10-0314:26
架站勤拿手Page Not Found – 架站勤拿手 [網址] [參照連結網址]