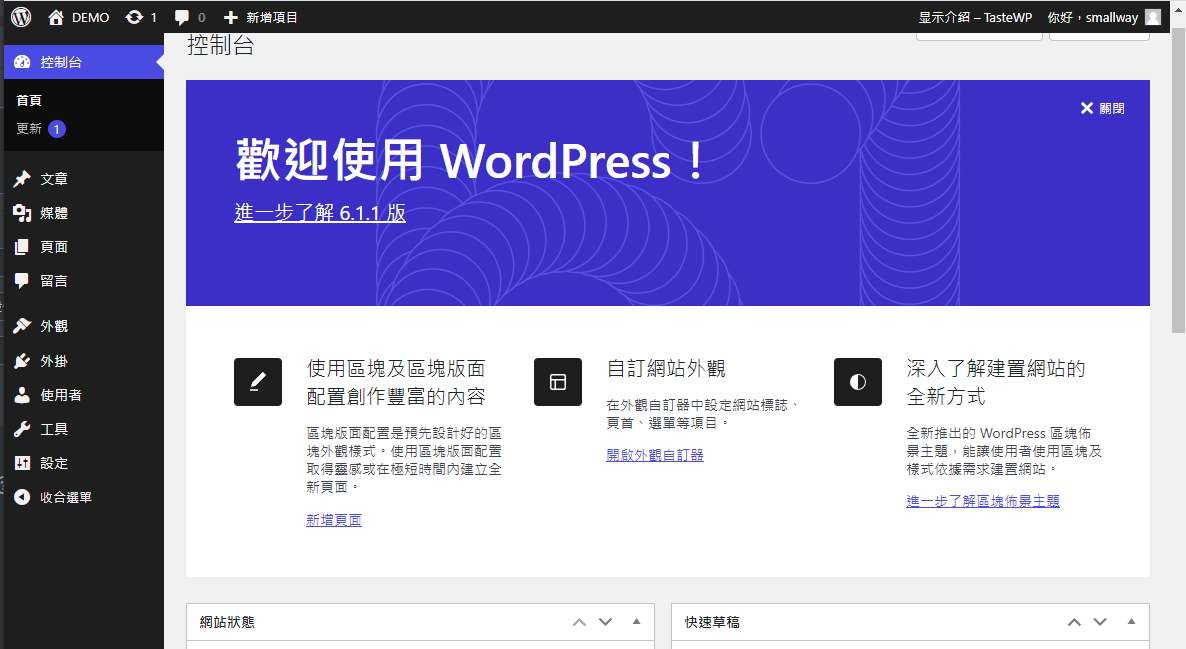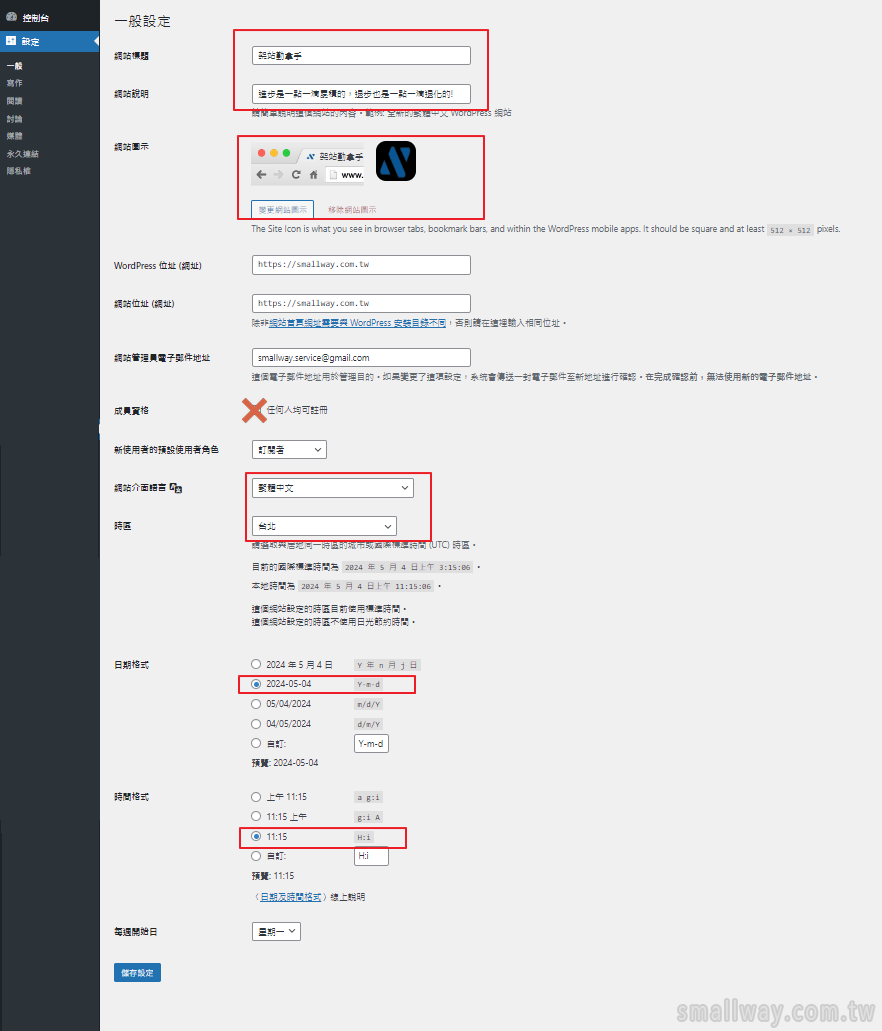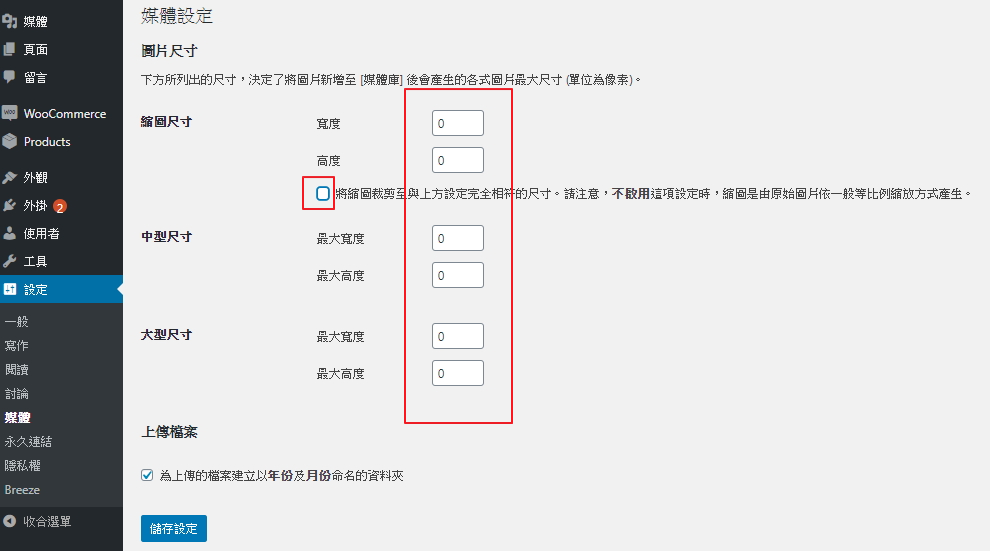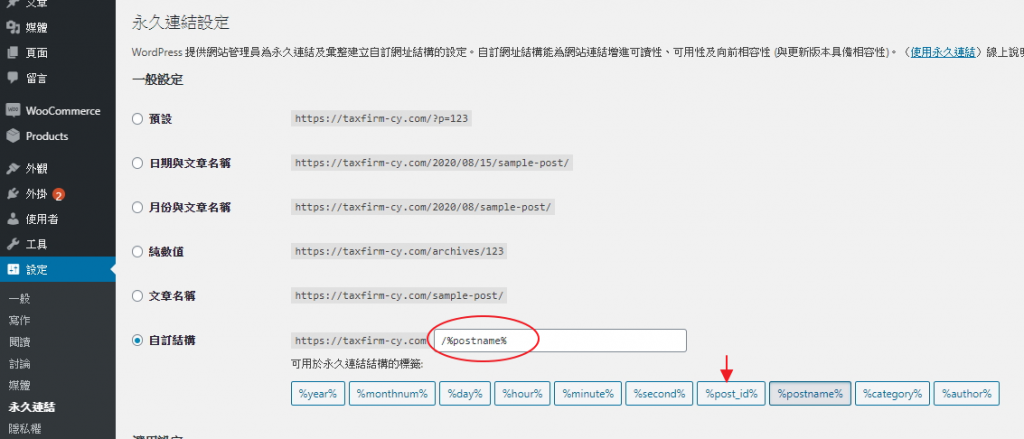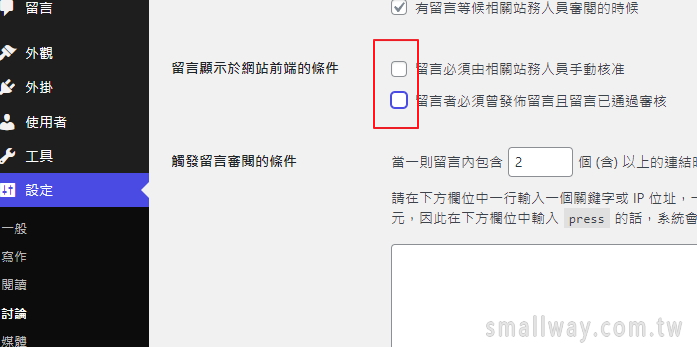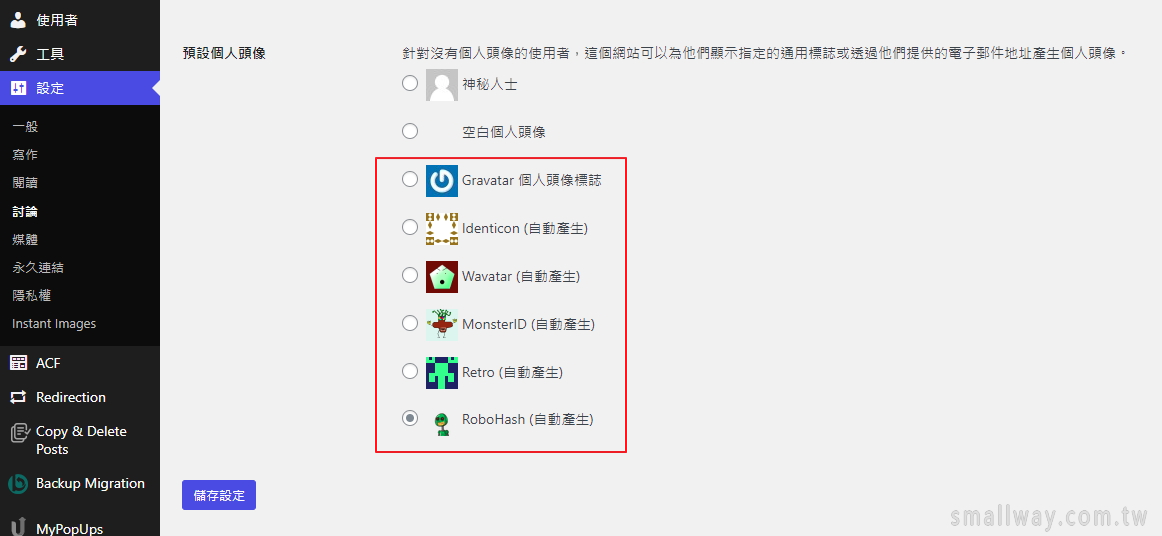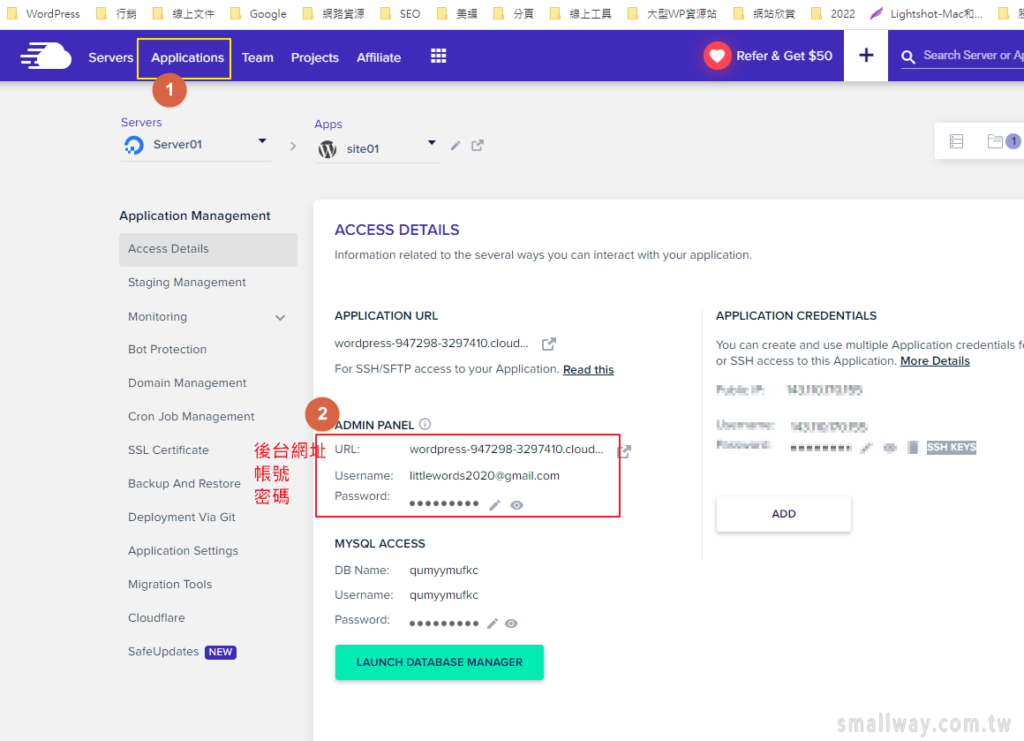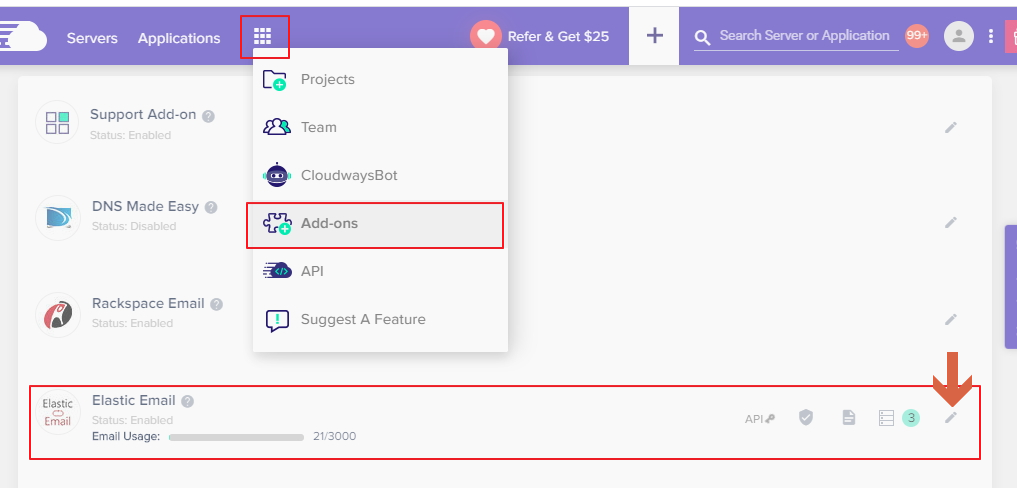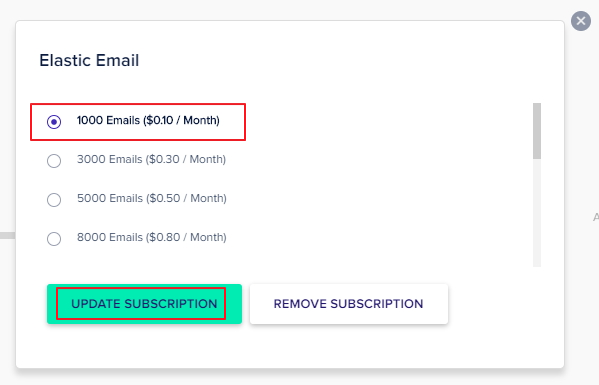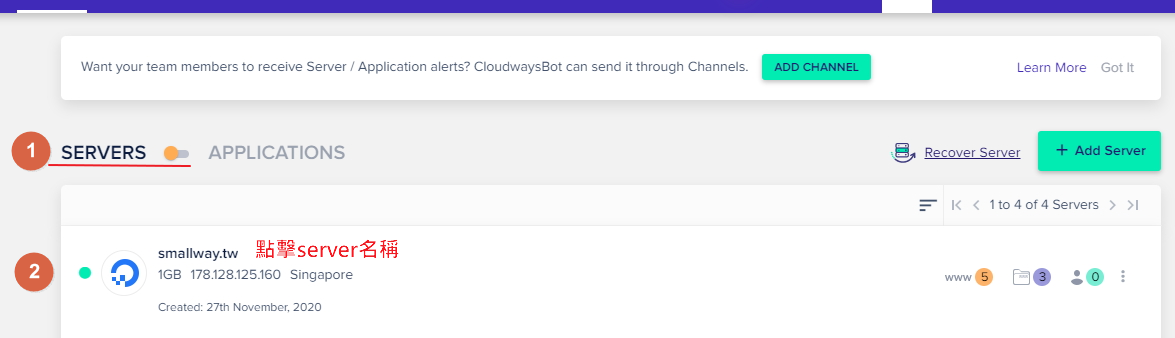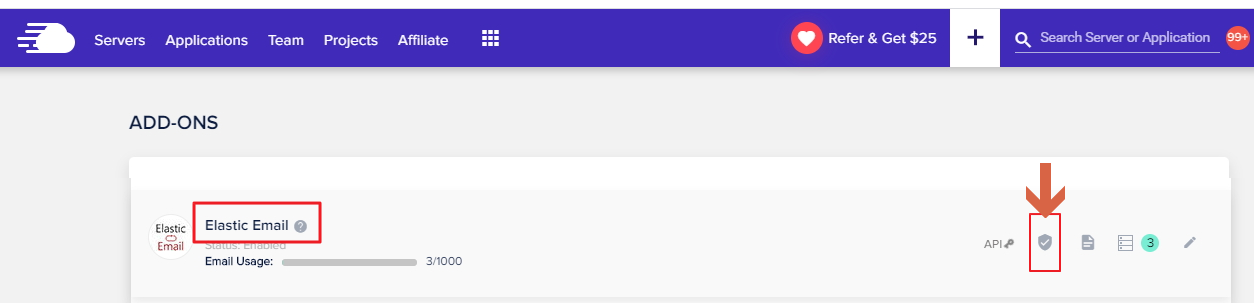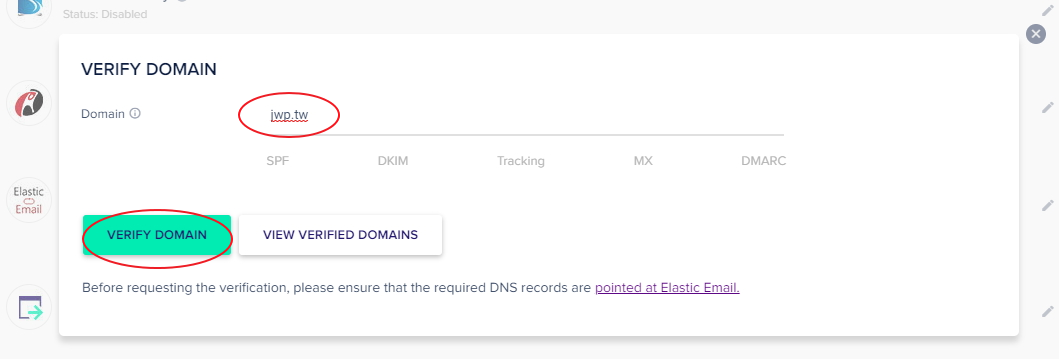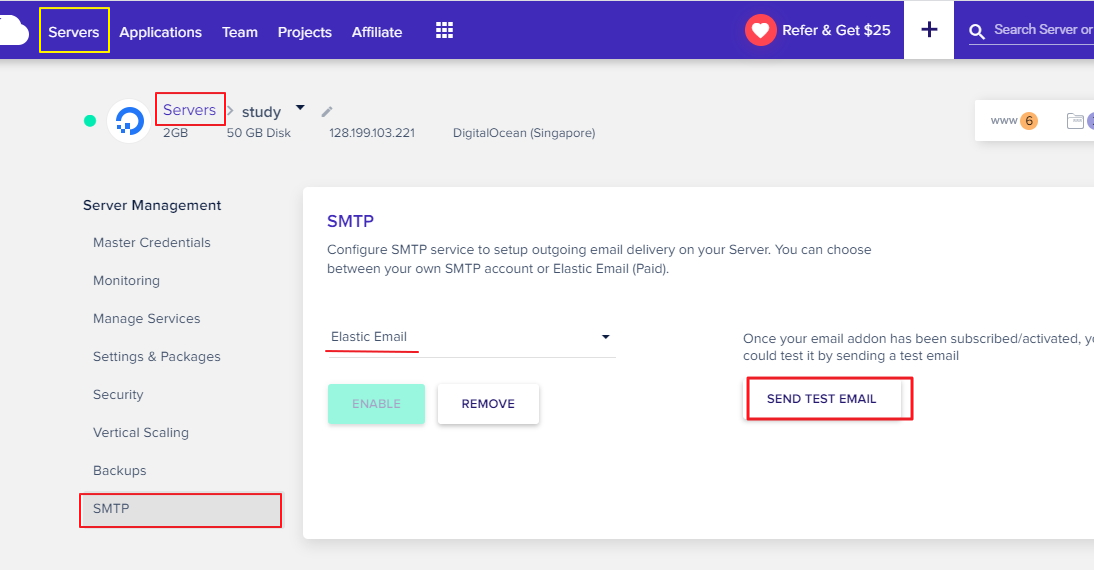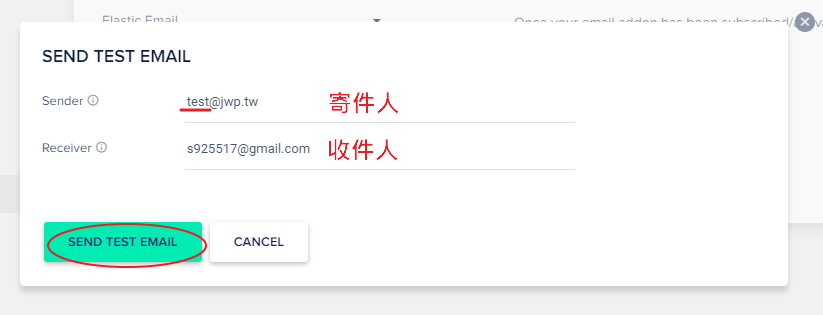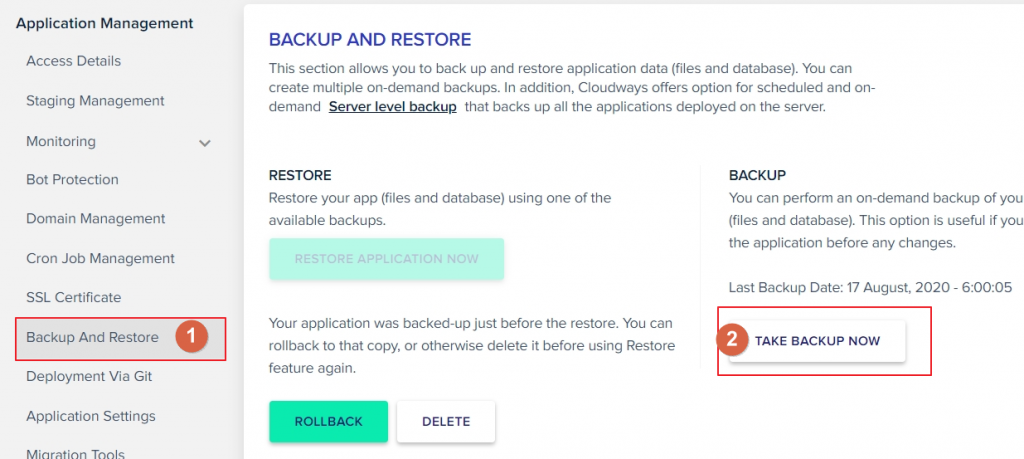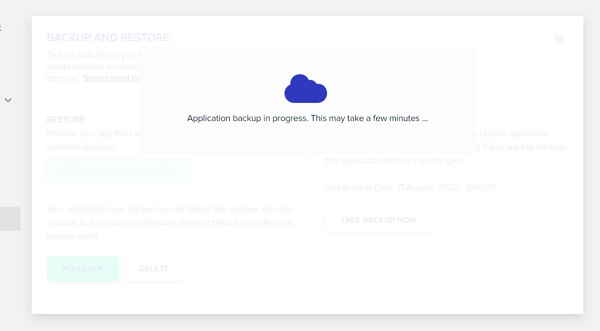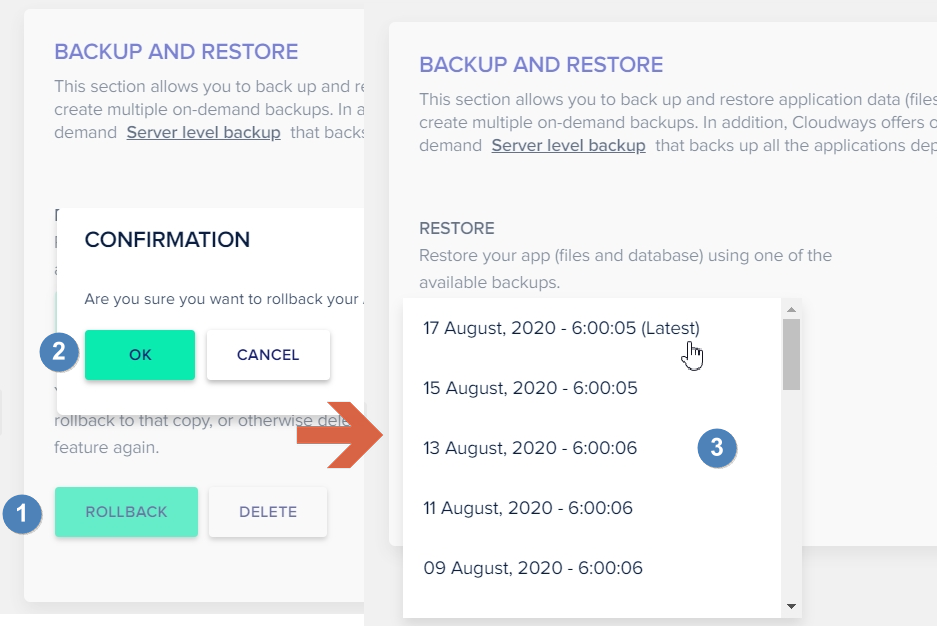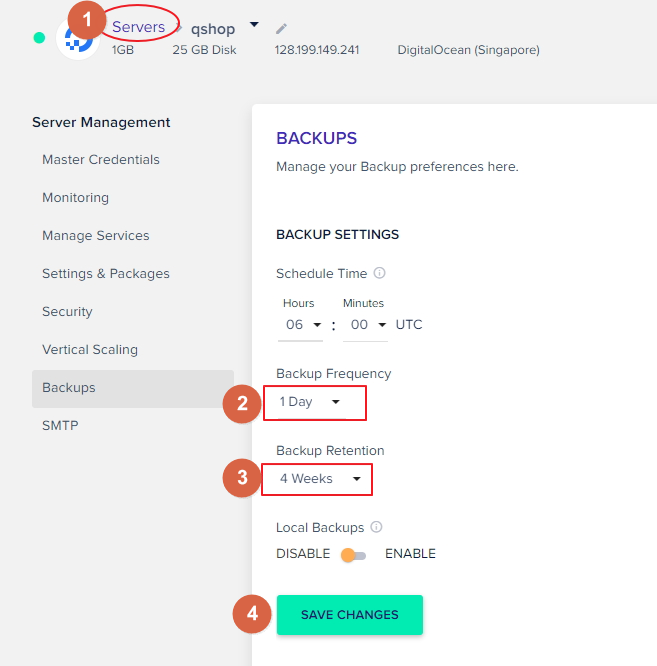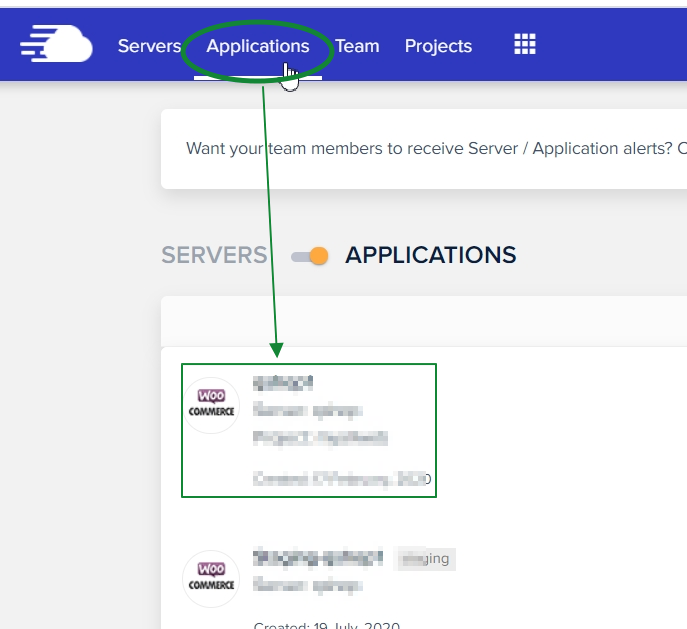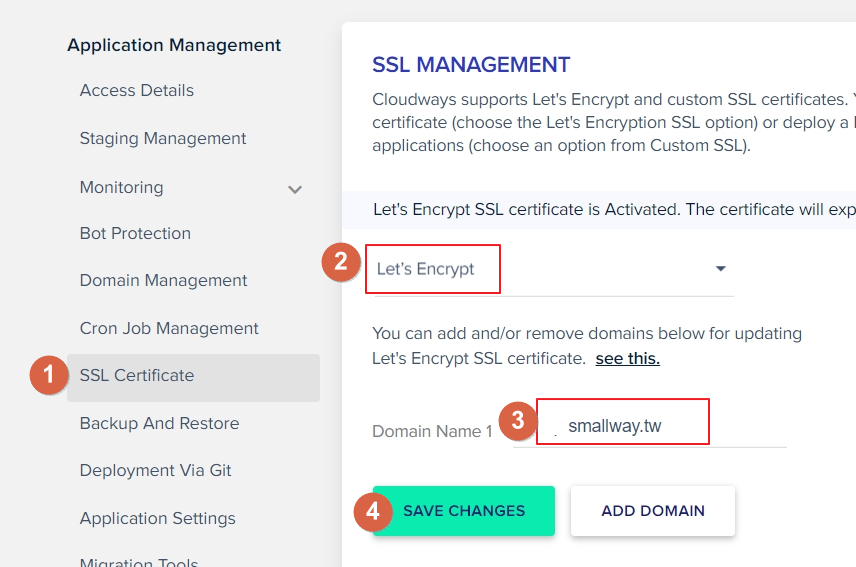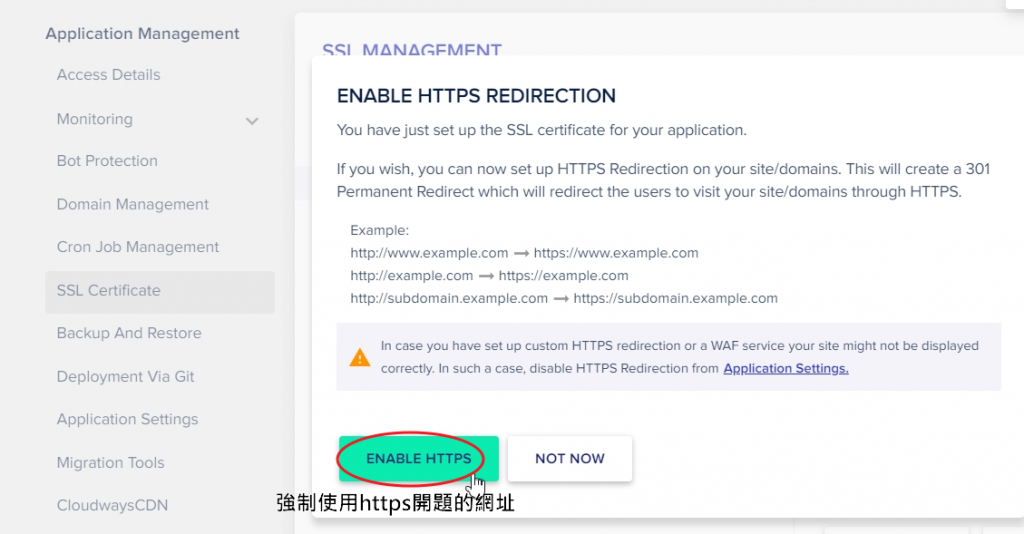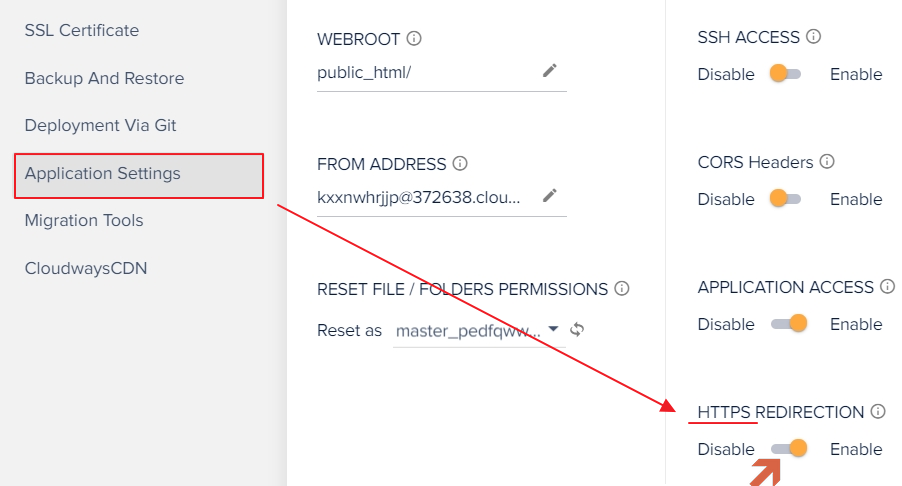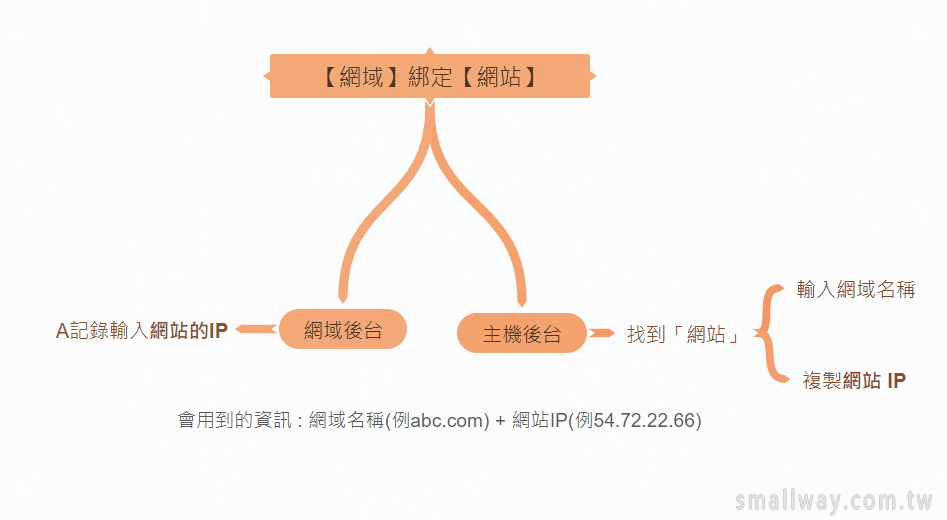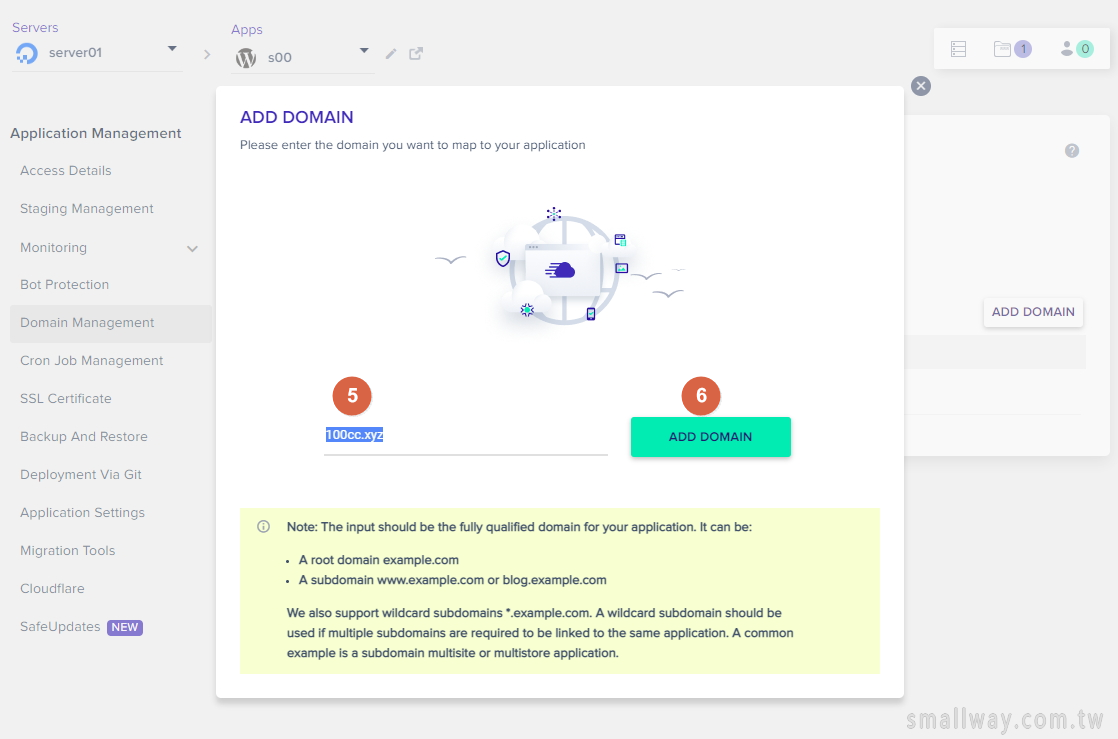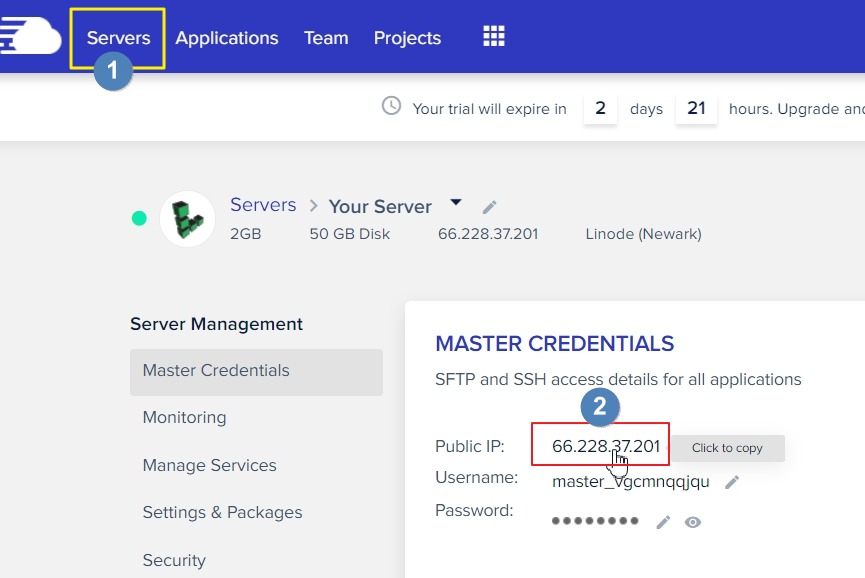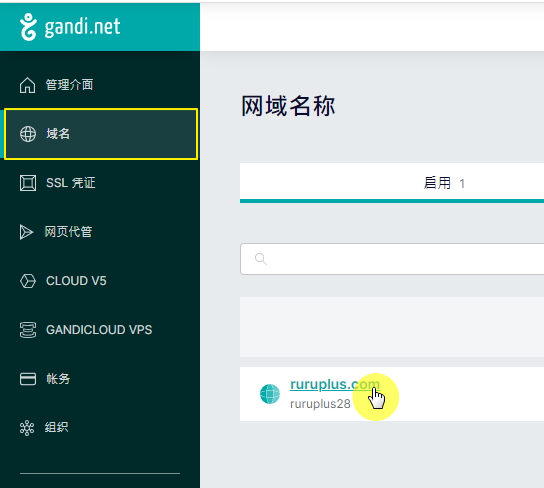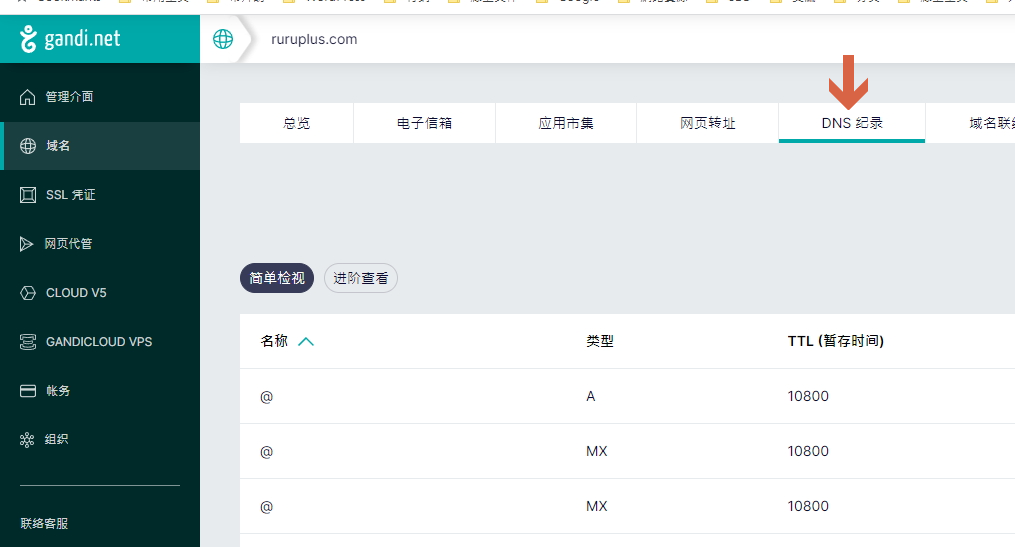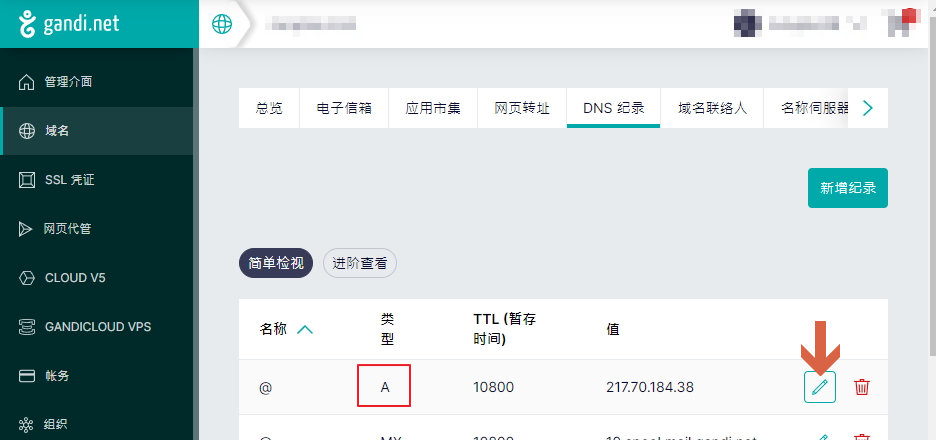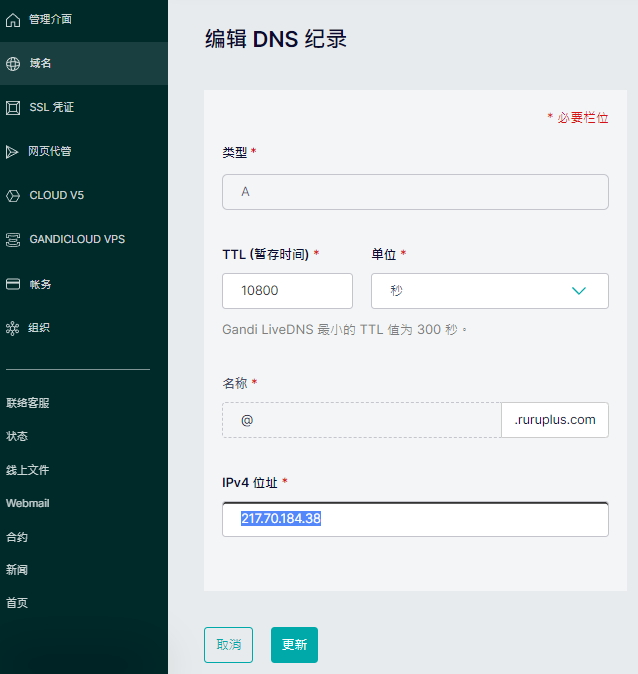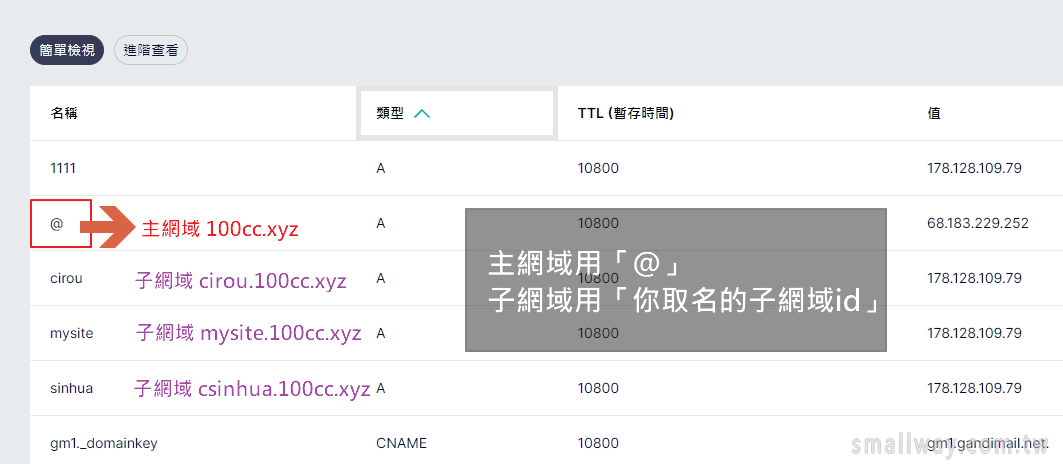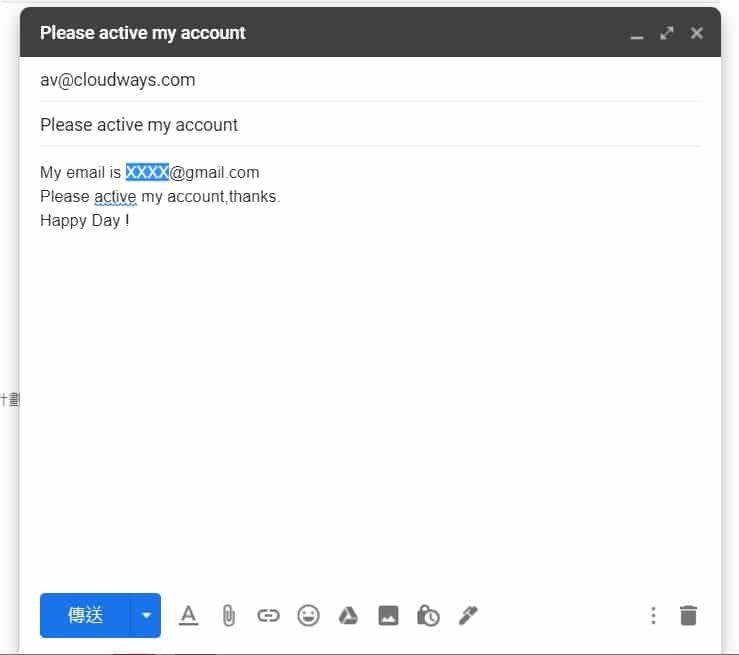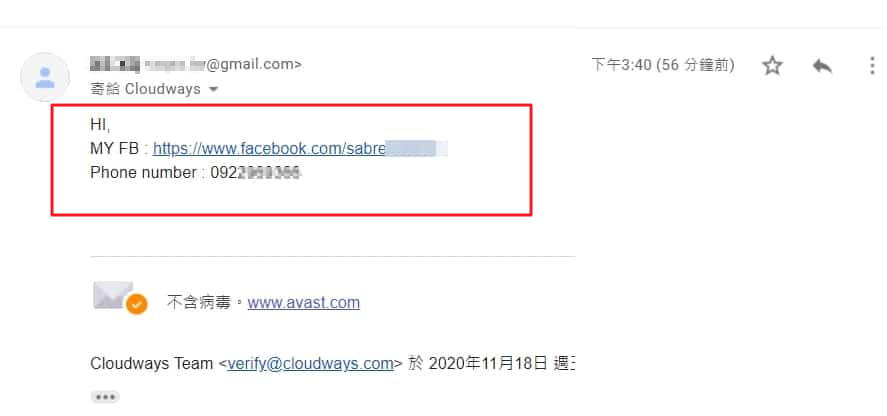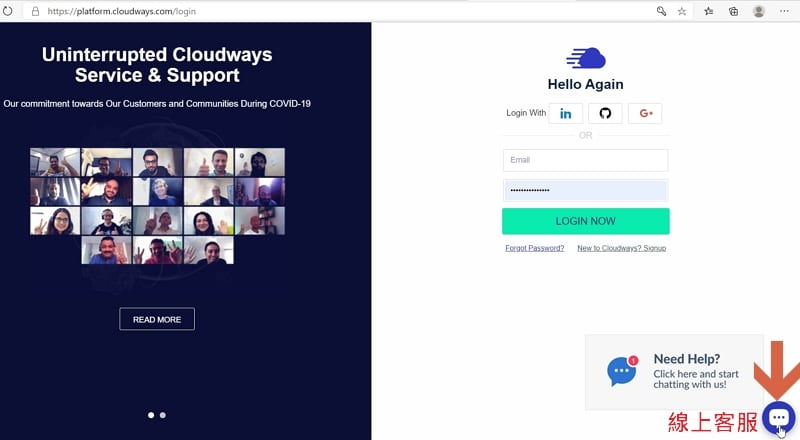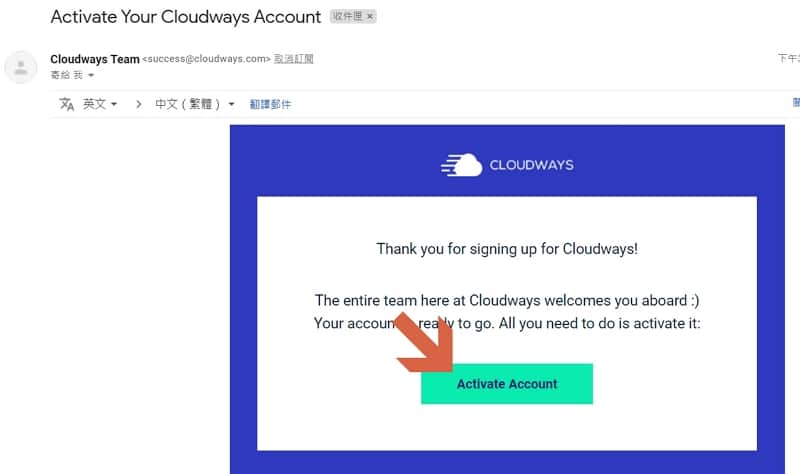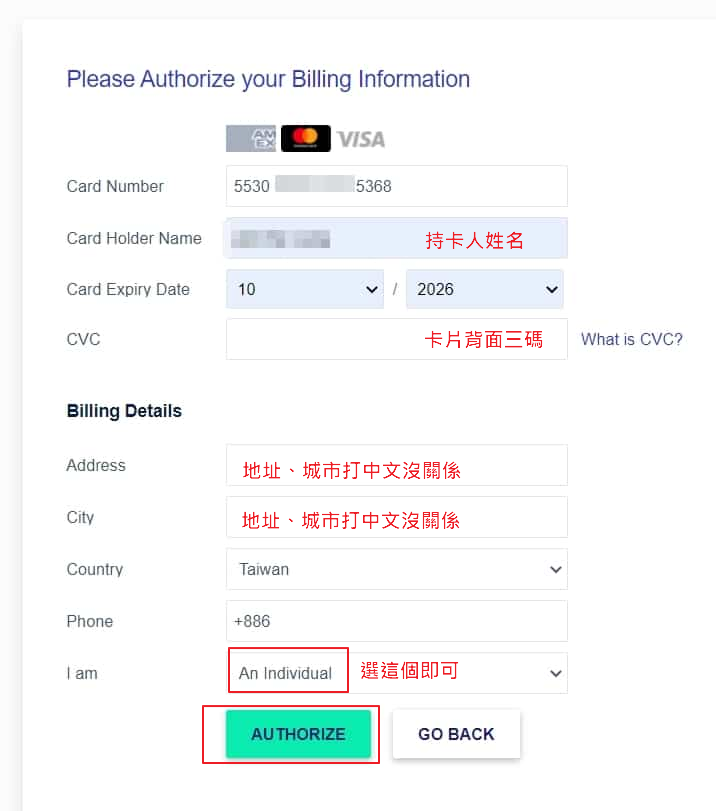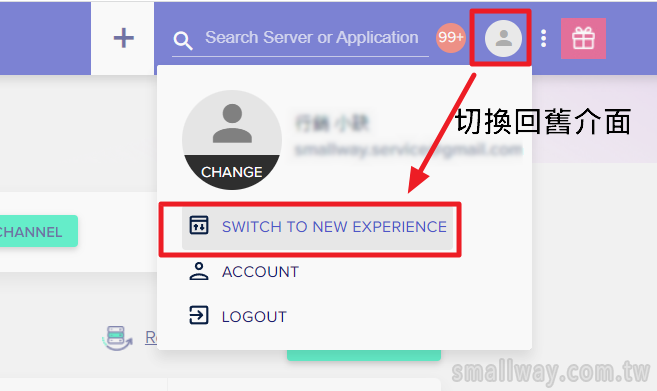15_我應該選擇哪一套佈景主題
2022-07-19
尚無留言
簡介
選到對的主題,是學習WordPress最重要的第一步,須慎重思考。
說明
接下來會介紹幾套我列為可選用清單之「免費」佈景主題,列出的項目我只會選用一套作為後續章節的教學用途,所以如果你安裝的主題與本課程選用的主題是不同套的,後續的章節有些在「自訂」設定的地方可能就無法完全參考,你須自己摸索一下每套主題自帶的「自訂」設定。
| 主題名稱 | 費用 | 用途 | 說明 | 官方Demo | 實際案例 |
|---|---|---|---|---|---|
| OceanWP | 僅使用免費版 | 主要用來作為較客製化不同各種網站類型的基本框架。 亦可純套版部落格。 |
僅作為框架用,透過頁面編輯器與其它外掛可設計出部落格、購物商店、官網、一頁式等類型網站。 | 點此 | 點此 點此 |
| Blocksy | 僅使用免費版 | 主要用來作為較客製化不同各種網站類型的基本框架。 亦可純套版部落格。 |
僅作為框架用,透過頁面編輯器與其它外掛可設計出部落格、購物商店、官網、一頁式等類型網站。 | 點此 | 點此 點此 |
| VT Blogging | 僅使用免費版 | 套版部落格 | 簡單素雅,色塊分明。 | 點此 | 點此 |
| Kokoro Rose | 僅使用免費版 | 套版部落格 | 偏少女風,女生大都會喜歡。 | 點此 | 點此 |
| Makenzie Lite | 僅使用免費版 | 套版部落格 | 偏華麗的主題,一安裝好就可以擁有滿有質感的首頁。 | 點此 | |
| Blogito | 僅使用免費版 | 套版部落格 | 簡單素雅 | 點此 | |
| WP Diary | 僅使用免費版 | 套版部落格 | 稍嫌華麗 | 點此 | |
| Hello Elementor | 免費版 | 純框架主題 | 無法任何內建功能或Demo,專用用來設計網頁。 |
注意 : 在表中「OceanWP」、「Blocksy」的「實際案例」你所看到的「首頁」(甚至每一頁)都不是佈景主題提供的,而是我們透過「頁面編輯器」外掛來自己設計排版的,也就是說自己客製化自己的每一頁。
進階說明
如果你只是要純寫部落格,那麼找「部格式主題」來套版,並①把該套主題的「自訂」摸熟,還有②WordPress原生後台功能也摸熟,這樣子就不用走客製化設計網站的學習路線,可以在2天之內就開始當部落客寫文章了。(當然如果想增加一些小功能例如社群分享、置入廣告…仍得繼續往下面章節學習並安裝適當的外掛)

後面章節主要會不以「套版」來教學,當然若你純是為了當部落客,只要選則一套喜歡的部落格主題來「純套版」即可, 如果你想學的是「網頁排版」,做出比較客製化的網頁,那就不能只滿足於套版,應把基本課程學完上手後,後面另有教學來教怎樣使用編輯器來「設計網頁」。