Elementor幻燈片標置置底
/*幻燈片標置置底*/
.swiper-slide-inner {
padding : 0!important;
}
.swiper-slide-contents,.elementor-slide-button{
width:100%!important;
max-width: unset!important;
}文字填在按鈕中。

/*幻燈片標置置底*/
.swiper-slide-inner {
padding : 0!important;
}
.swiper-slide-contents,.elementor-slide-button{
width:100%!important;
max-width: unset!important;
}文字填在按鈕中。

有些網頁,只要一進滾動滑鼠,就會有一種「翻頁」滑出滑入的效果,每滑一下就是下一頁的效果。
上篇教的是用在是「首頁」的第一個大段落,此篇的作法比較進階,是「整頁每個段落」都可以有這樣的效果,就像是在「翻頁」一樣。
主要用jQuery的滾動事件來判斷是否已滾動而且是滾動了第幾下,以對應「每個段」,並配合slideUp()與slideDown()來產生視覺上的滑出滑入效果。
這段程式碼,我研究了一日,終於成功,免外掛,純在Elementor中貼上一段代碼即可運作 。
在手機上,無法發揮效果,因手機沒有滑鼠滾動事件,所以此法使用時要慎重思考手機時我能接受無此效果嗎?或是手機瀏覽時使用其它效果,建議在手機時就保持一般無特效的狀態就好。
很多網頁或首頁的第一個段落常常是個大圖+標語,然後滑鼠一滾動,這個段落就會往上滑走然後出現下一個段落的內容。
特效僅在第一個段落,下一個段落開始就是正常無特效的區域。
一般是「首頁」的第一個大段落。
主要用jQuery的滾動事件來判斷是否已滾動,並配合slideUp()與slideDown()來產生視覺上的滑出滑入效果。
2、拉一個html工具
並貼上下列語法即可。
<script>
( function($) {
$(window).load(function() {
//============================
$(window).scroll(function(){
if( $(this).scrollTop() > 0){
$("#sec01").slideUp(1000);
}
else{
$("#sec01").slideDown(1000);
}
});
//======================================
}); //end load
})(jQuery);
</script>
特效僅在第一個段落,下一個段落開始就是正常無特效的區域,若要整頁的每一個段落都可以有此特效(一頁式網頁之翻頁),須參考下一篇的作法。
Breadcrumb(麵包屑),又稱「導航路徑」,可以看出當頁是位在什麼分類區的什麼位置,
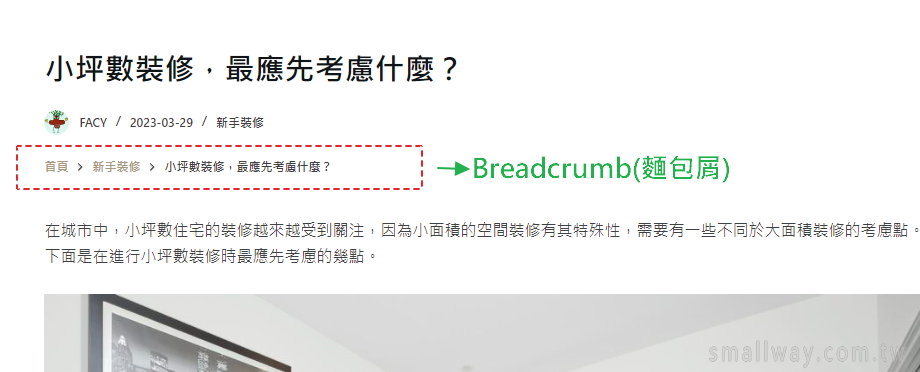
這一般最常用的方式就是利用佈景主題的內建功能來設定就可以達成,但也有少數佈景主題並沒有提供這樣的小功能,就須另找外掛來擴充與置入。
我們所教的「Blocksy」免費主題就有內建此功能,可以在外觀/自訂中來開啟,如下圖打開即可:
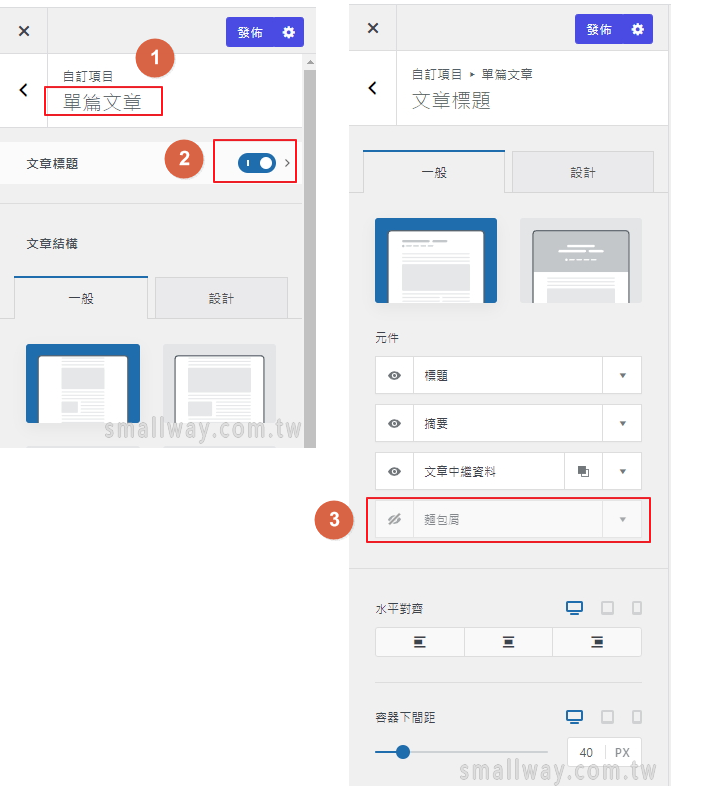
有些時候有些語法只須在某頁執行就可以了,我們就可以僅在該頁中加入jQuery語法,同時也是節省主機效能,CSS的置入也適用以下的方法。
我列出我常用的方法,如下 :
請直接參考此篇 : https://smallway.com.tw/wp/8373/
若是用區塊編輯器來寫文章或編輯頁面,只要拉一個html工具,再配合此篇的語法,貼上即可。
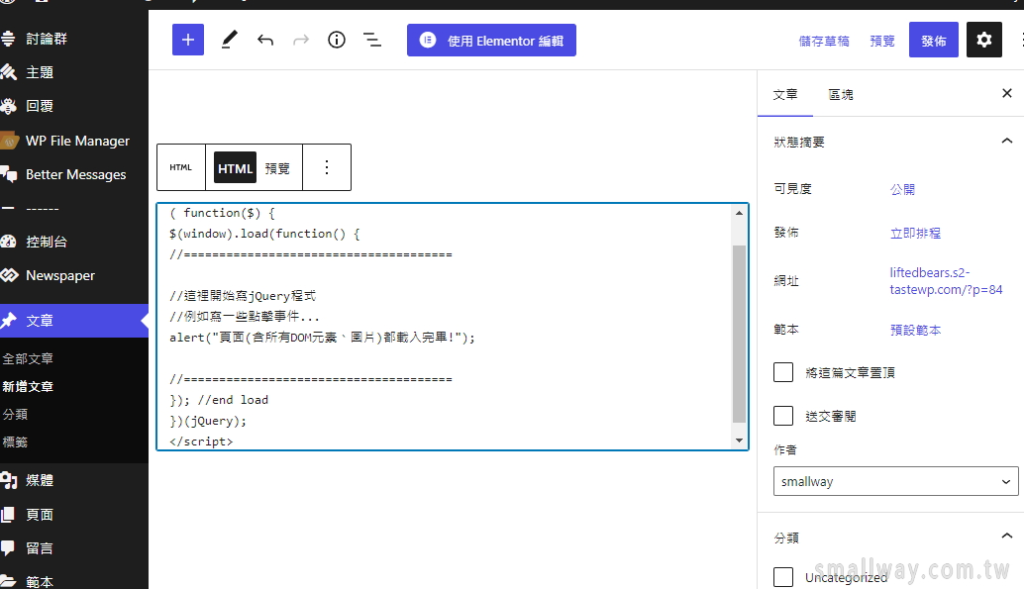
外掛「Code Snippets」最主要用途是用來自訂function PHP,當然也可以用來置入jQuery與CSS。
以下列各例程式碼中,藍色數字指的是該篇的「id」。
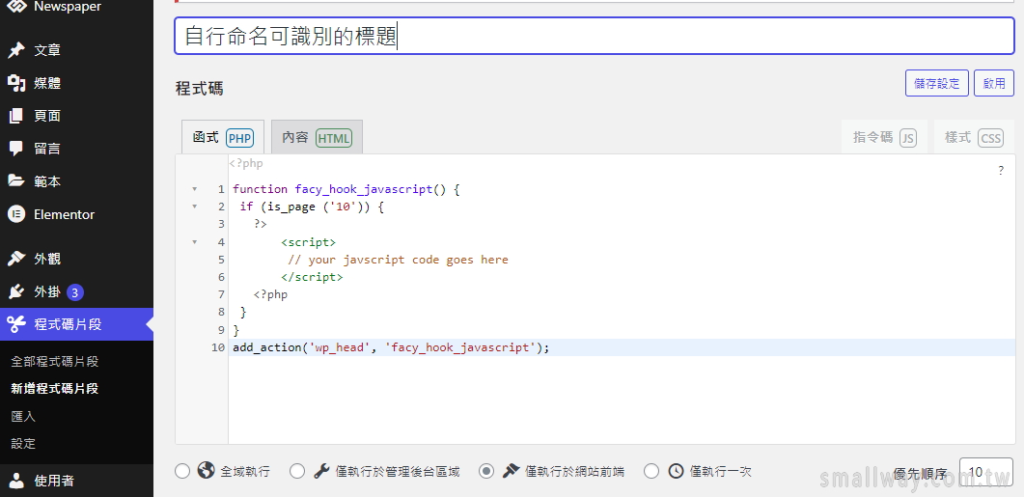
function facy_hook_javascript() {
if (is_page ('10')) {
?>
<script>
// your javscript code goes here
</script>
<style>
/*CSS寫這裡*/
</style>
<?php
}
}
add_action('wp_head', 'facy_hook_javascript');
//-----------------------------
指定多頁面
add_action( 'wp_head', function () {
if ( is_page( array('3898','11723') ) ) {
?>
<script>
alert();
// your javscript code goes here
</script>
<style>
/*CSS寫這裡*/
</style>
<?php
}
});
function facy_hook_js() {
if (is_single ('16')) {
?>
<script type="text/javascript">
// your javscript code goes here
</script>
<style>
/*CSS寫這裡*/
</style>
<?php
}
}
add_action('wp_head', 'facy_hook_js');會用何種方式我會視情況,不過我比較偏向1與2的方式。
當使用『Code Snippets』來插入片段程式時,若不小心代碼有問題造成網站出現 「500 error」或是以下這種錯誤訊息 :
這個網站發生嚴重錯誤。請檢查網站管理員電子郵件收件匣以取得相關說明。
而且連後台也進不了,該怎麼辦?
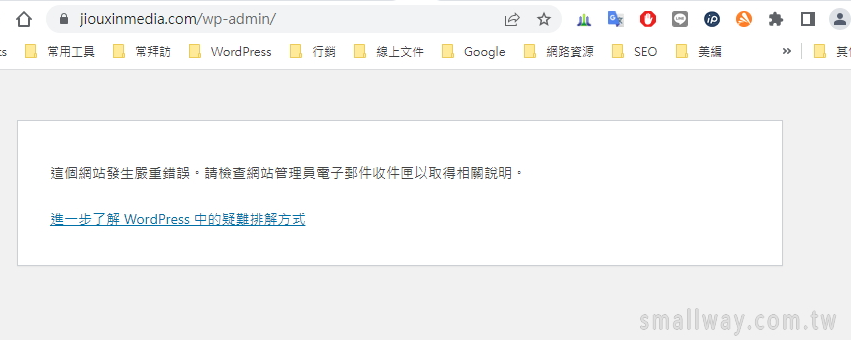
『Code Snippets』有提供了一個「安全模式」的解決方式,就是請你在後台網址的後面加上以下這樣文字,
?page=snippets&snippets-safe-mode=1
然後再按下Enter重整網頁,就可以進入後台了,此時趕快再把剛剛有問題的片段程式碼先用掉即可。
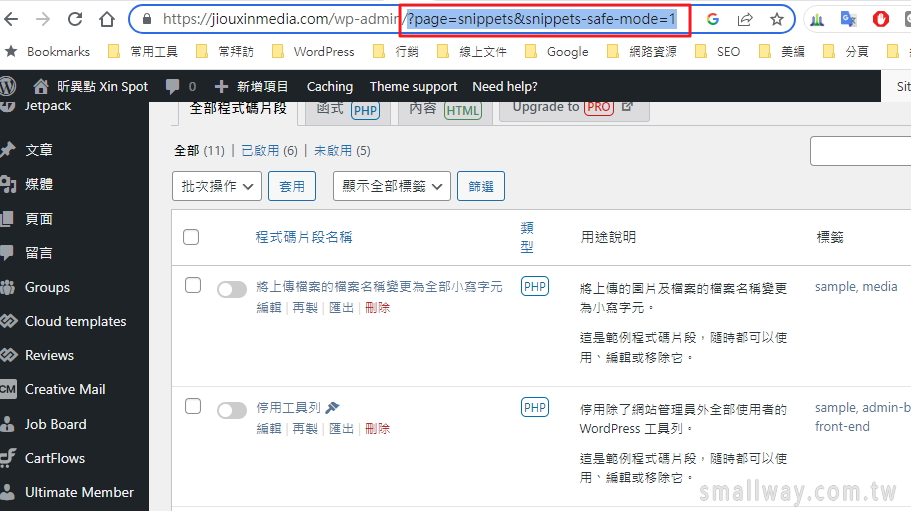
參考來源 : https://help.codesnippets.pro/article/12-safe-mode
每一頁的內容量多寡,『主選單』中若每一選項代表每一頁,而這每一頁中我所準備要用到的文案、圖片、素材的「量」,夠我單獨製成一頁而不空洞嗎?
首頁該放什麼?可以考慮放以下的內容 :
(1)標語(slogan) : 一般是在首頁剛載入時會呈現形象圖+標語。
(2)主選單中每一頁的「前幾個項目」置入首頁,再放個「更多」讓訪客連過去。
例如 :
(3)把主選單中,文案、素材、內容量太少的頁面內容,都放到首頁去,並把該項目做成「選單錨點」置入主選單中即可。(選單錨點就是「空連結+id」的運用,也是一頁式網頁常用的方式)
文案、素材不多的頁面不一定要單獨設計一頁,都可以放在首頁來呈現就好,常見的有 :
(4)首頁版型要切幾塊?
首頁要放啥,大概心裡有數後,就可以規劃要切出幾個大區,每個大區塊再按實際素材文案量再細切小區塊。
PS : 都學到此了,就別再想找套版主題來做了,想要放什麼資料就切什麼區塊,這樣才有效率。
以上是初步可幫助思考的方向,也可以多觀察不同網站,參考他們選單架構的每一頁都是怎樣規劃、怎樣呈現的。
學習頁面設計的最好方式,就是拿一個網站來「模仿」,有人手把手帶你從首頁開始,把每一頁都模仿做一遍,進步就很快,成效會很明顯且很有成就感。
首頁,有時候是最後才設計的,為何?因首頁一般會把其它各頁面的資料「摘要」一些置入首頁,以達到「入口頁」的作用,故有時候會等其它頁面完成後才來設計首頁。
後台安裝免費圖庫外掛 : Instant Images
▍ 使用元素工具 :
標題、內容編輯器。
▍ 設計提示 :
▍ 使用元素工具 :
標題、內容編輯器、分隔線、圖示列表。
▍ 設計提示 :
▍ 使用元素工具 :
標題、分隔線、圖示、媒體輪播、內容編輯器、錨點。
▍ 設計提示 :
▍ 使用元素工具 :
標題、內容編輯器、媒體輪播、按鈕。
▍ 設計提示 :
▍ 使用元素工具 :
內容編輯器、按鈕。
▍ 設計提示 :
▍ 使用元素工具 :
標題、評分、內容編輯器、見證輪播。
▍ 設計提示 :
▍ 使用元素工具 :
標題、切換、按鈕。
▍ 設計提示 :
以上的實作,可以發現切版很重要,如果版型切不出想要的排列區塊,就無法置入元素,另也可以發現我們常用的元素工具就那幾個在交替,但只要運用得宜,就能排列出有質感、客製化的版型,就不必仰賴套版主題那種改不太動又不知怎麼改的瓶頸。
每日登入可以累積學習幣!
Line的不良影響
我個人並不很喜歡用Line,因當我一句訊息回覆後,馬上對方又一句回來,如此往返下去則半小時、一小時就過去了,我無法專心工作,除非是正式諮詢或安排會議的討論,才適合這種模式。
有時候對方的問題很多很雜,一傳就是十幾封訊息,這就是訊息轟詐了,我就不知從何回起,我就會只回最後一封的訊息。
有時候對方的問題很多還加上數張截圖,因Line無法條列式呈現,我也無法增加腦力去判斷哪張圖要對應哪則訊息,所以我就會只回最後一封的訊息。
另我不喜歡私人Line被直接來電,因我常常在國道開車需要導航,有時因加班在補眠,這些都會不良干擾。
不是正式會議的討論階段,請您用Email,Email可以條列方式呈現多則問題與截圖,也可以讓我先已讀後再慢慢思考怎樣回覆,避免我自己不小心已讀不回造成對方不佳的感受。
哈囉,在加Line好友之前請先確認一下幾點 :
1、若您是上課的學員或讀者,請直接用Email發問或在該篇文章留言發問,盡量不要直接加Line發問,因我平常很忙,無法守在Line前與您一句一句訊息對答,若每一期 + 每個學員都加Line課後詢問,我短時間內回不完這麼多訊息也會回得很慢喔 ,請見諒。(用Email發問,我會仔細條列說明,你會得到更完整的圖文回覆,甚至還會附上小影片解說。)
Email : [email protected]
2、若是網站外包詢價相關,您再加Line,因我可能需要與您語音會議或遠端連線。
3、補充說明 : Line的不良影響。
以上。
目前線上有 5 個使用者: 0 個成員、2 個訪客及 3 個檢索機器人。
線上同時最多使用者人數為 121 個使用者,發生於 2024-05-1419:40。
#1 – 訪客 於 2025-10-0314:26
post-tree – 架站勤拿手 [網址] [參照連結網址]
#2 – 訪客 於 2025-10-0314:25
post-tree – 架站勤拿手 [網址] [參照連結網址]
#1 – ClaudeBot 於 2025-10-0314:29
架站勤拿手 » ALL POST – 架站勤拿手 [網址]
#2 – PetalBot 於 2025-10-0314:28
架站勤拿手 » 首頁 – 架站勤拿手 [網址] [參照連結網址]
#3 – PetalBot 於 2025-10-0314:26
架站勤拿手Page Not Found – 架站勤拿手 [網址] [參照連結網址]