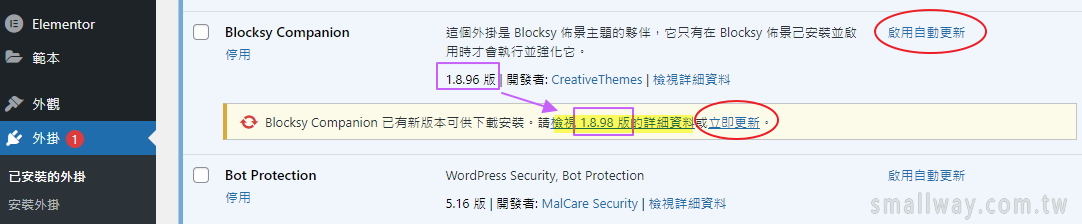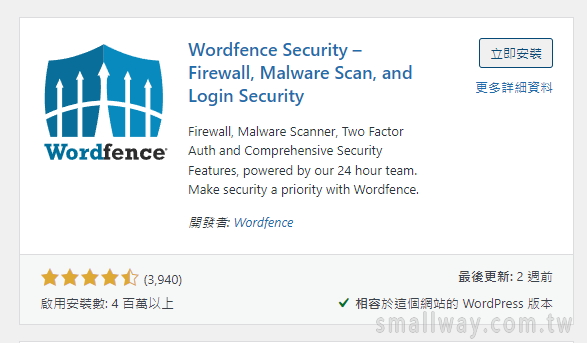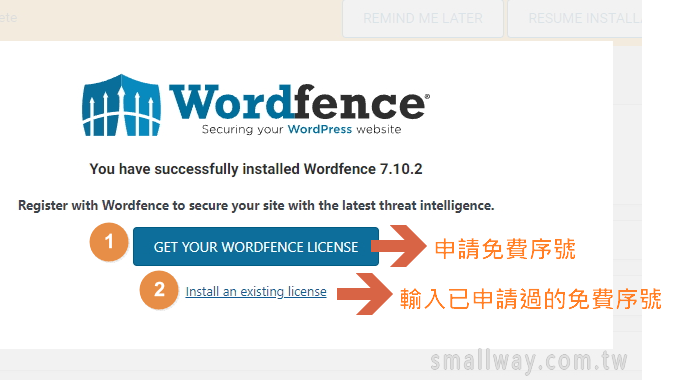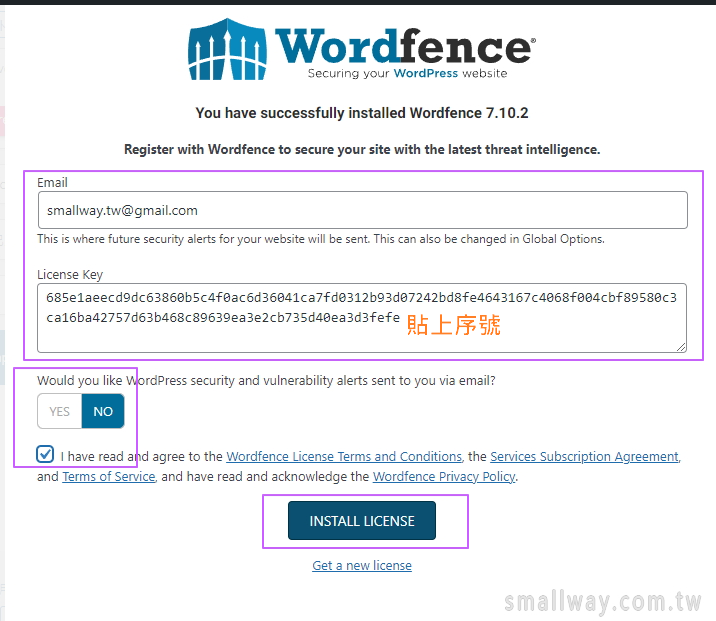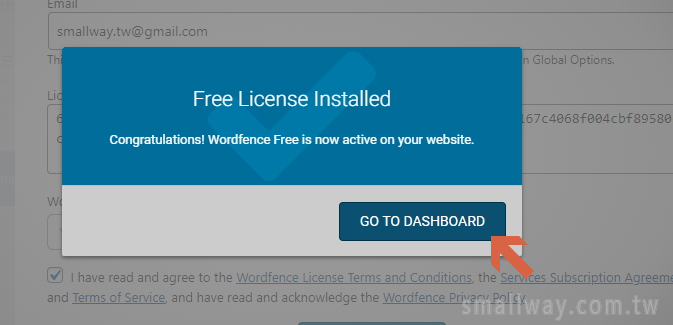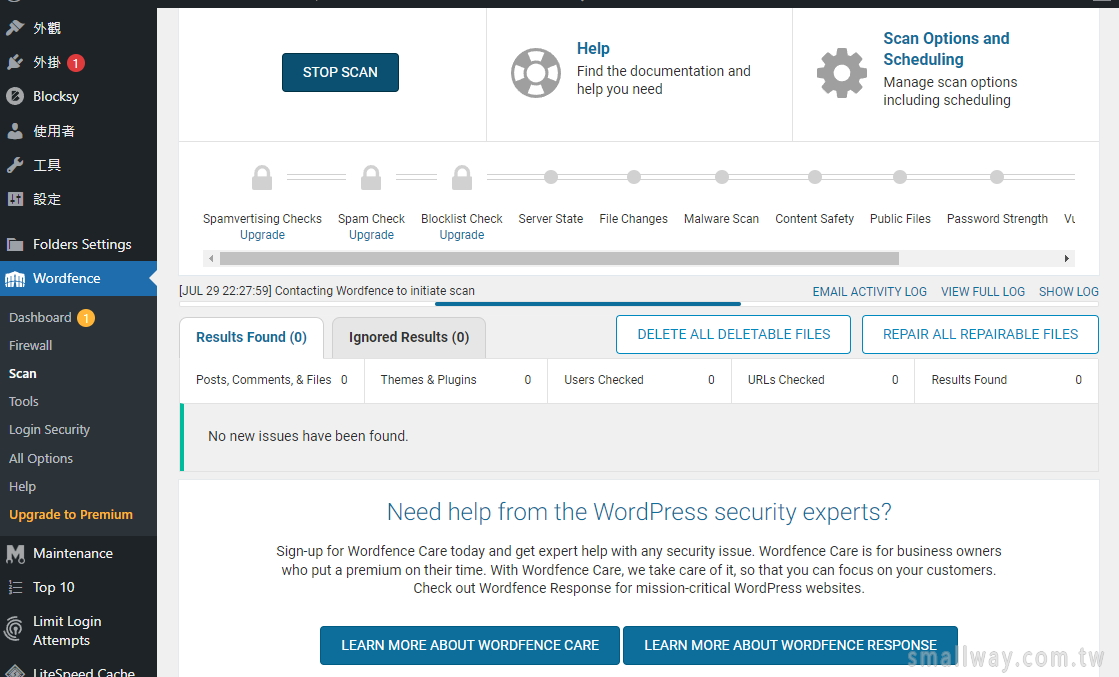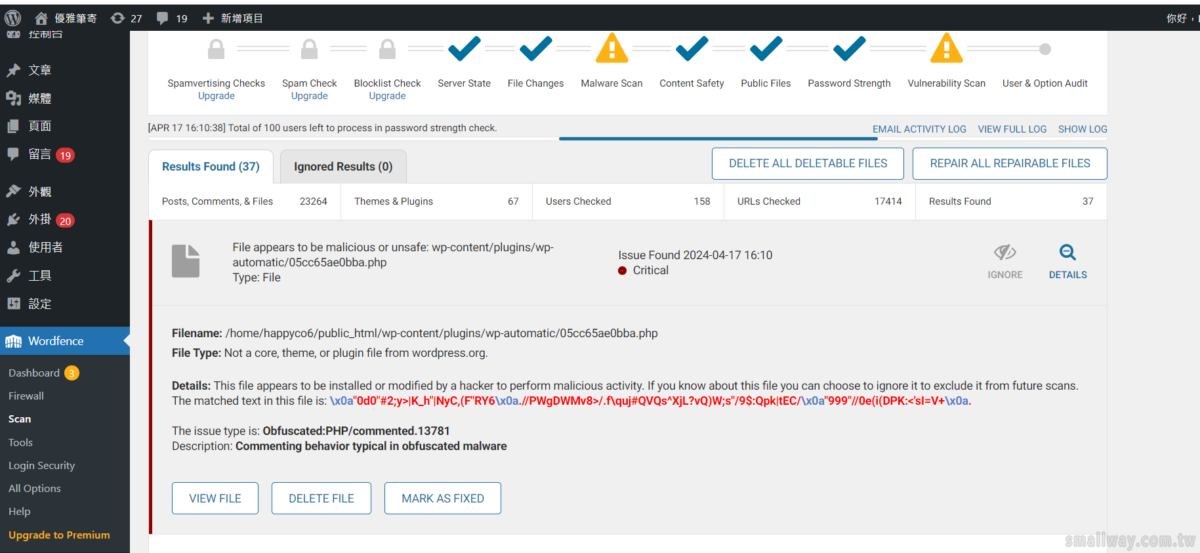WordPress免費測試站台(7日)-instawp.io
前言
這也是另一個免費的WordPress測試用站台,你可以在裡面盡情測試外掛功能,而且每個站台的壽命有七日,我想應很夠你測試了。
使用方式
1、註冊
須先註冊一個免費帳號,只要用Email或社群登入即可註冊。
註冊網址 : https://app.instawp.io/register
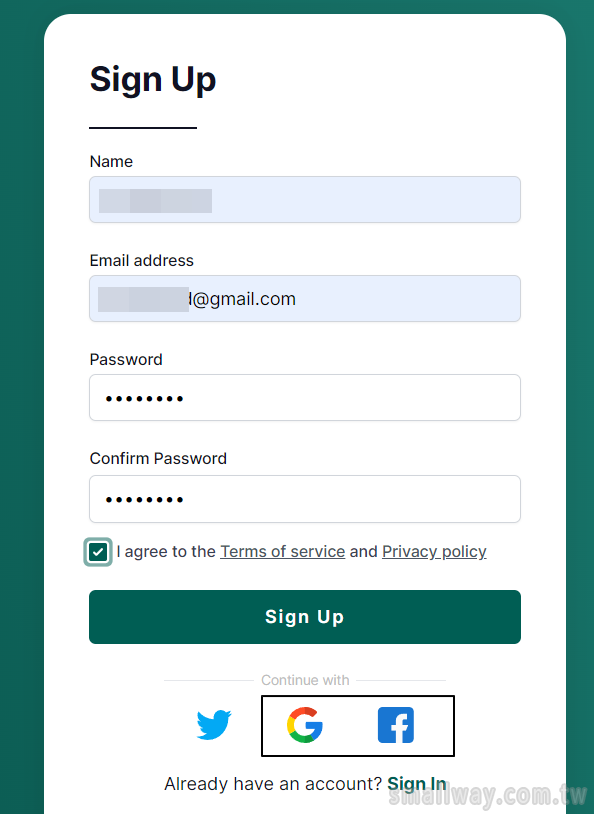
2、創立測試網站
註冊成功後會自動登入下圖的介面,記得去收信,信中有驗證連結去驗證一下。
再來就可以如下圖②直接創立新的測試網站了,很簡單吧!
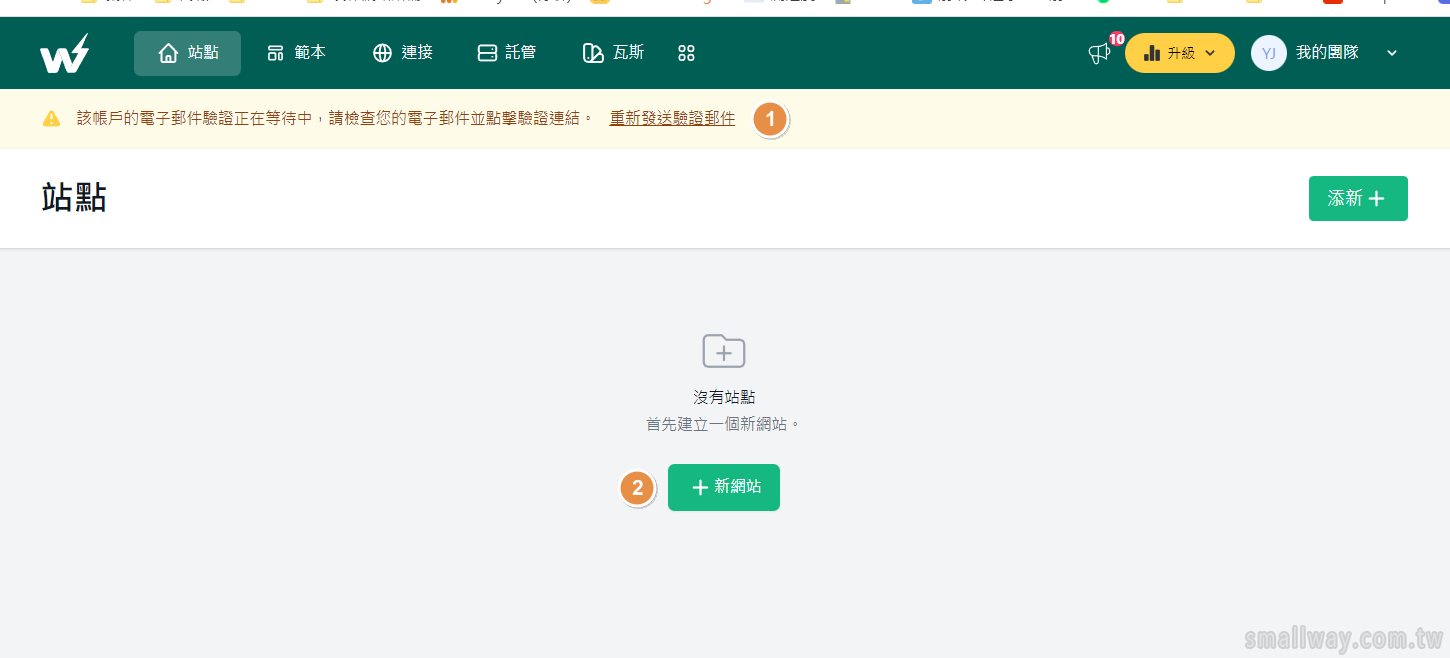
▼下圖有一些外掛可以先勾選,它就會在創立網站時幫你順便安裝進去,其實我們也可以不勾,等創立好後再安裝自己想要測試的外掛就行了。
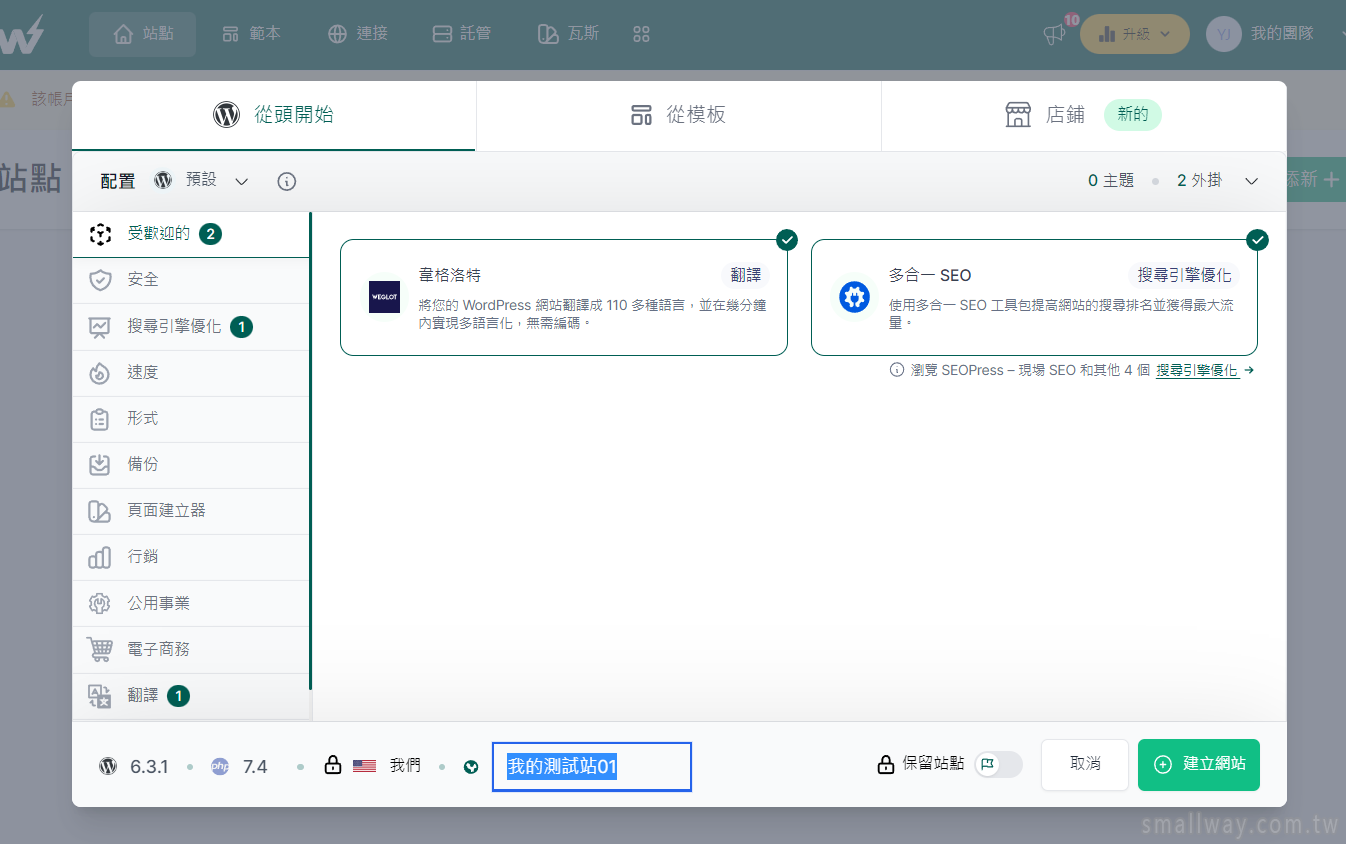
3、創立成功畫面
可以建很多個臨時網站,每個網站的壽命有七日。

延伸外掛
此平台也有出一個外掛叫「InstaWP Connect – 一鍵建立 WordPress 預備環境及移轉」,主要是讓你主網站安裝好此外掛之後,可以一鍵把你的主網站複製到測試平台中,讓你在測試平台中做除錯、改版,也就是一種「副本網站」的概念。
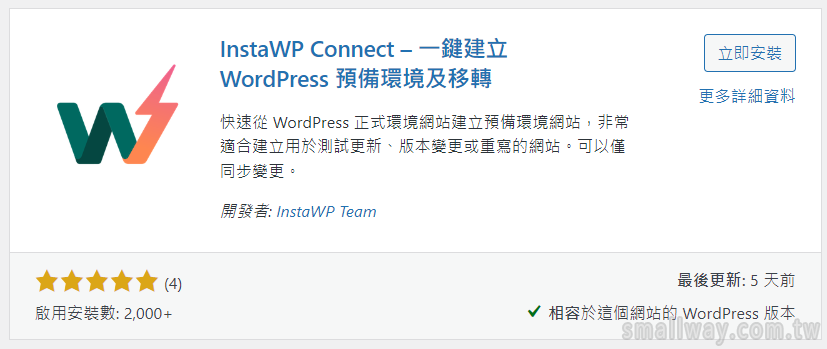
不過此方式我比較不會用,因我常用的Cloudways主機本身就有「副本網站」(staging site)的功能了,而且更安全且沒有七日限制。
利用這種測試平台來創立副本網站,有時候等同整個網站內容被該平台複製一份,裡面若有客戶個資或機敏資料也有洩露的風險,故建議少用它的一鍵複製主站過去的功能,只要用來做一般的外掛測試就好。

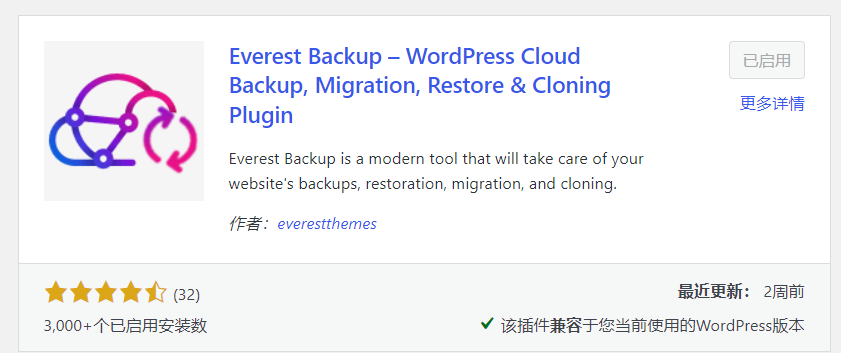
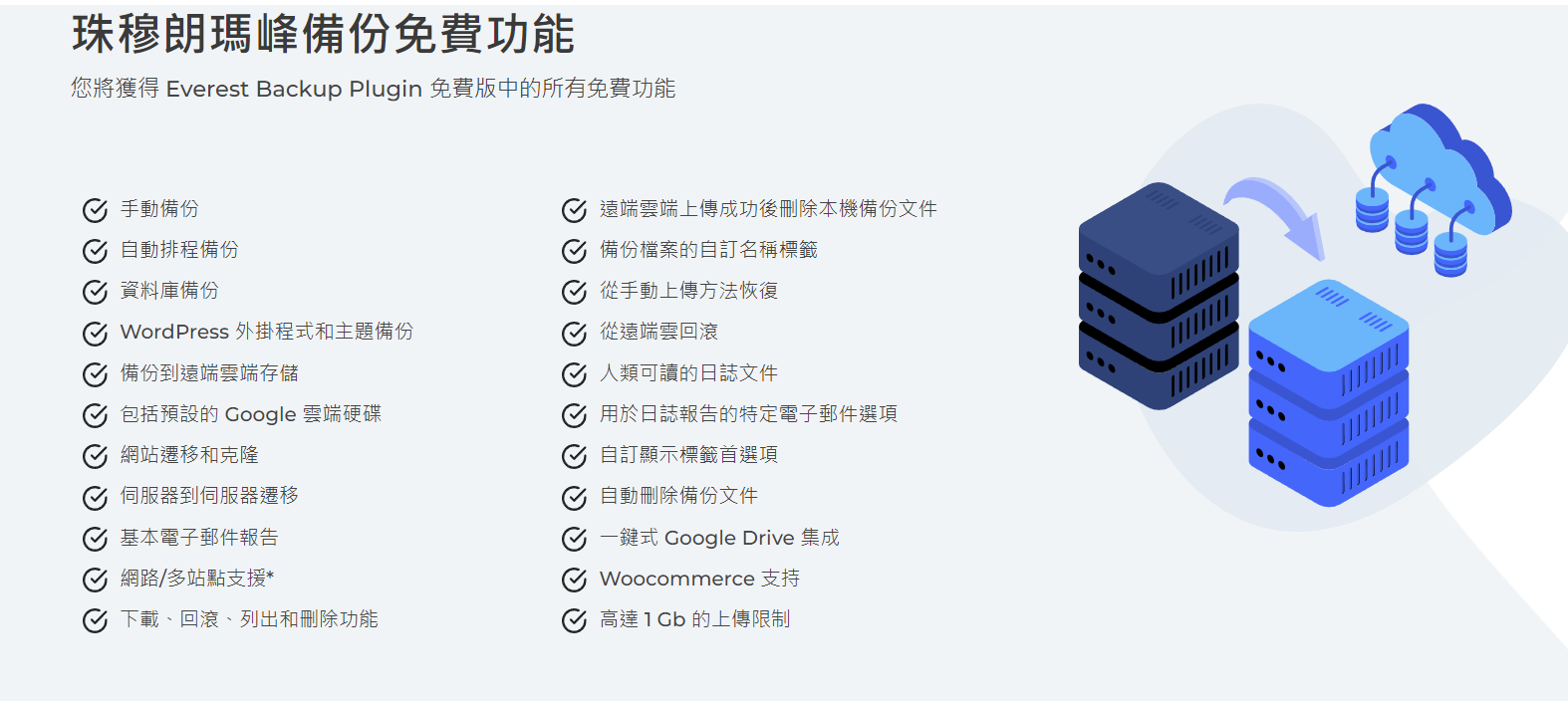
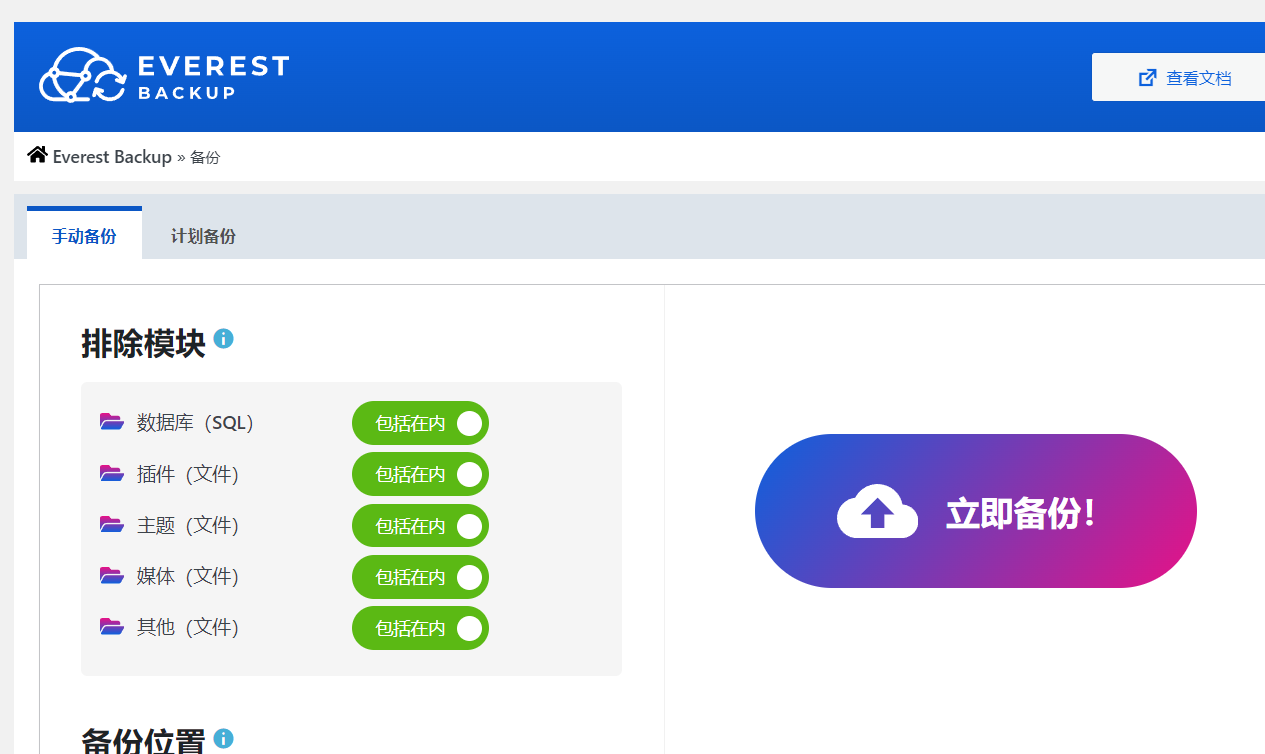
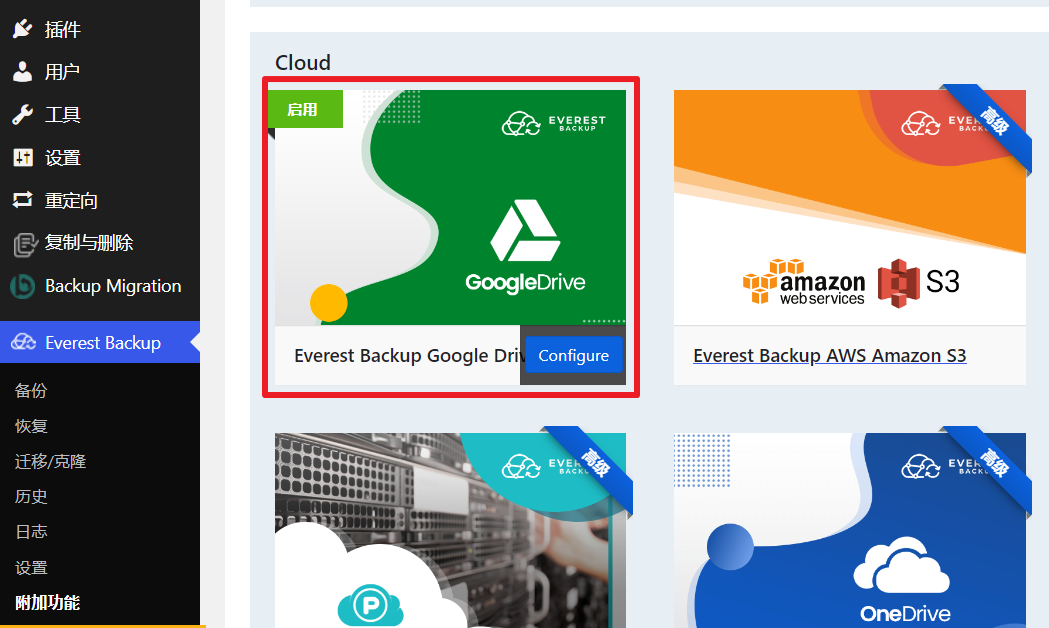
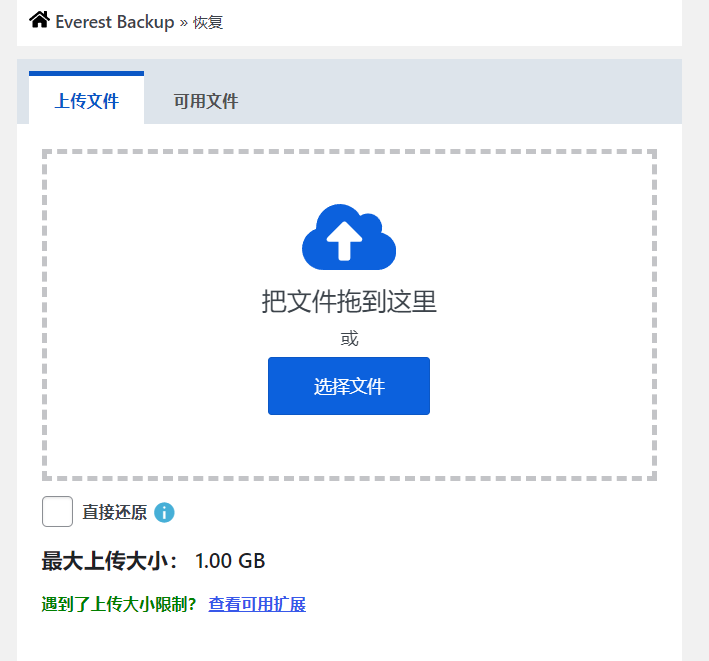

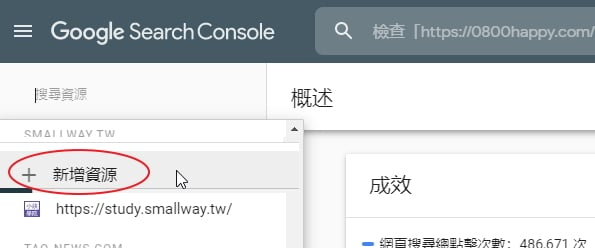
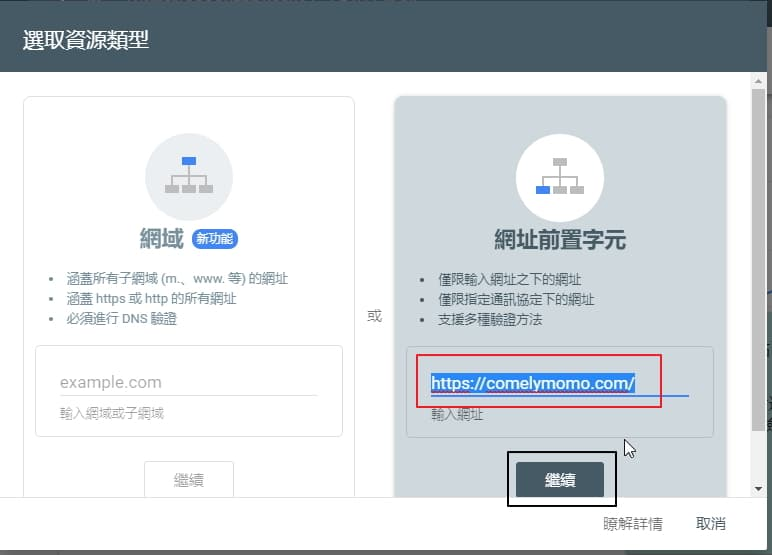
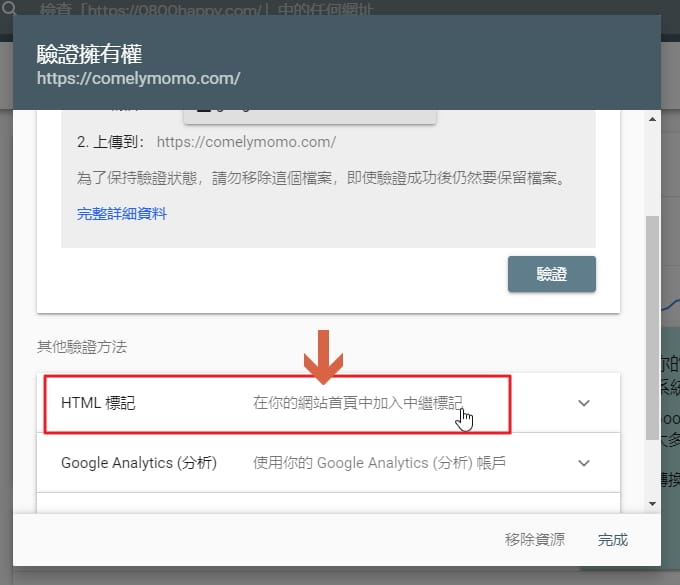
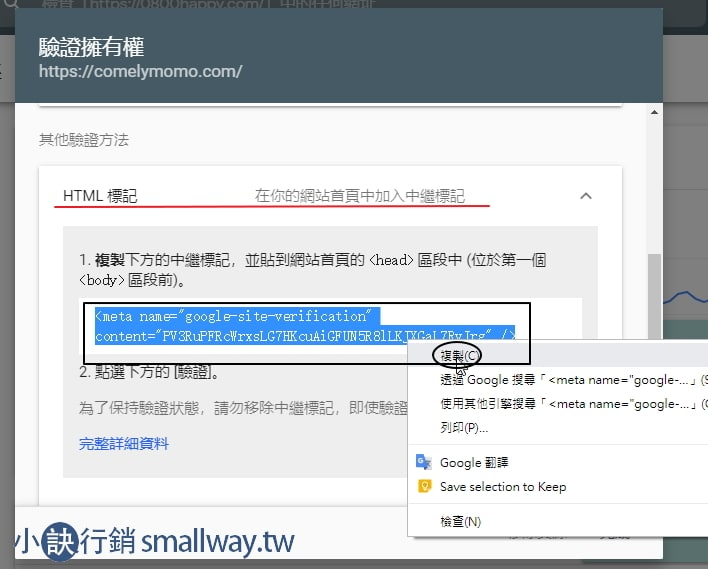
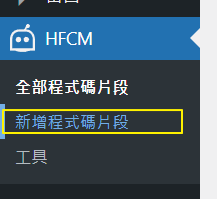
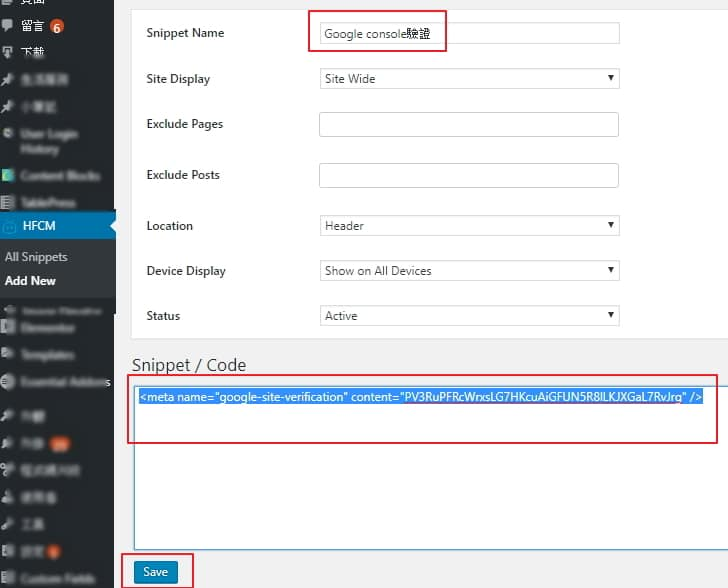
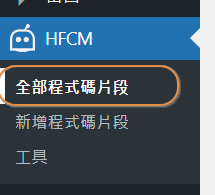
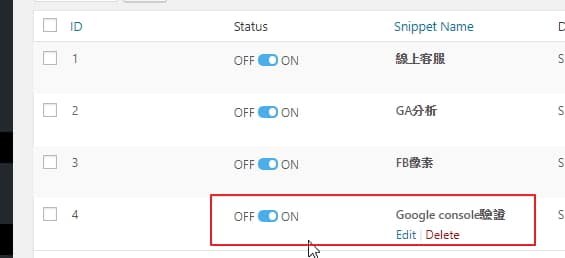
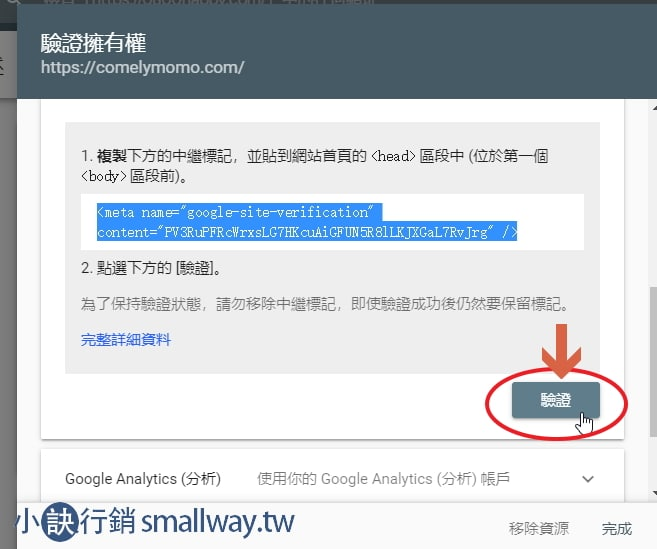
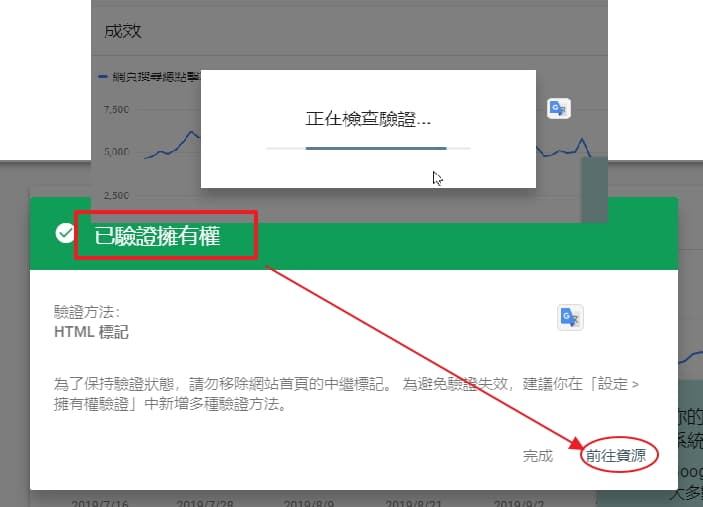
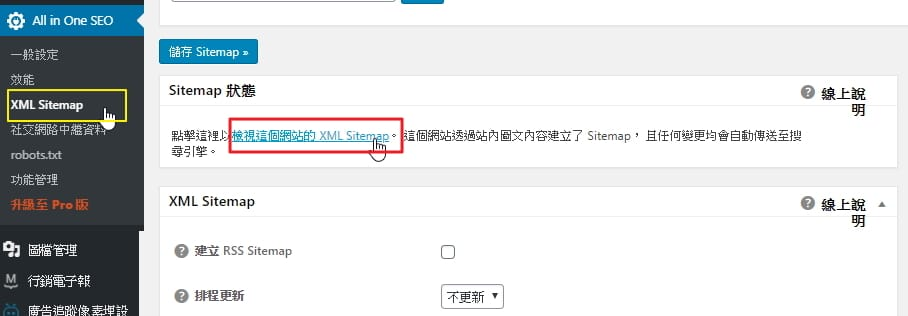
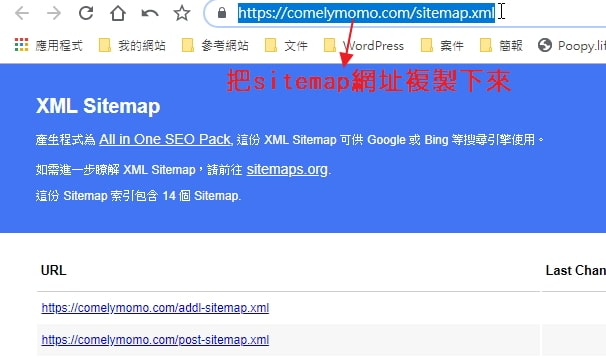
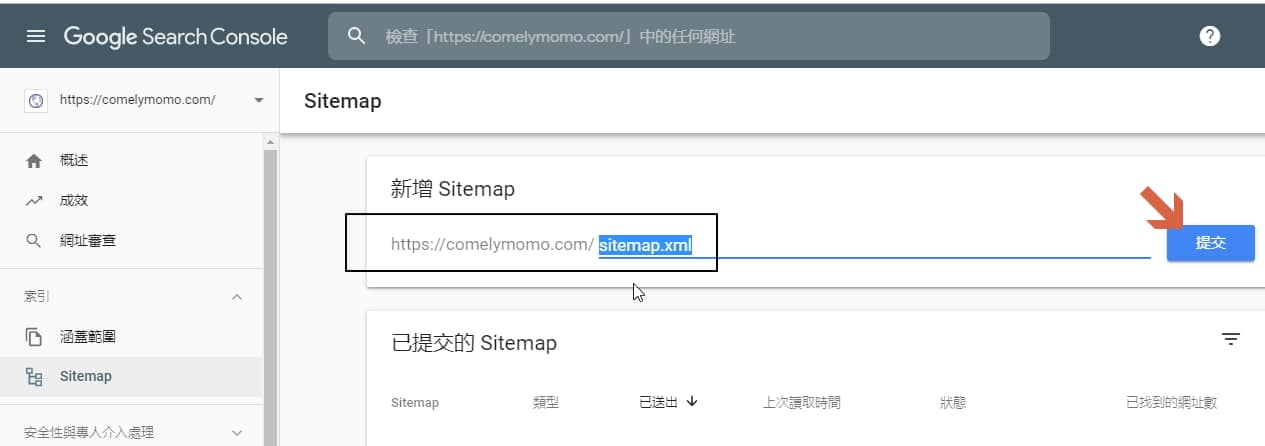
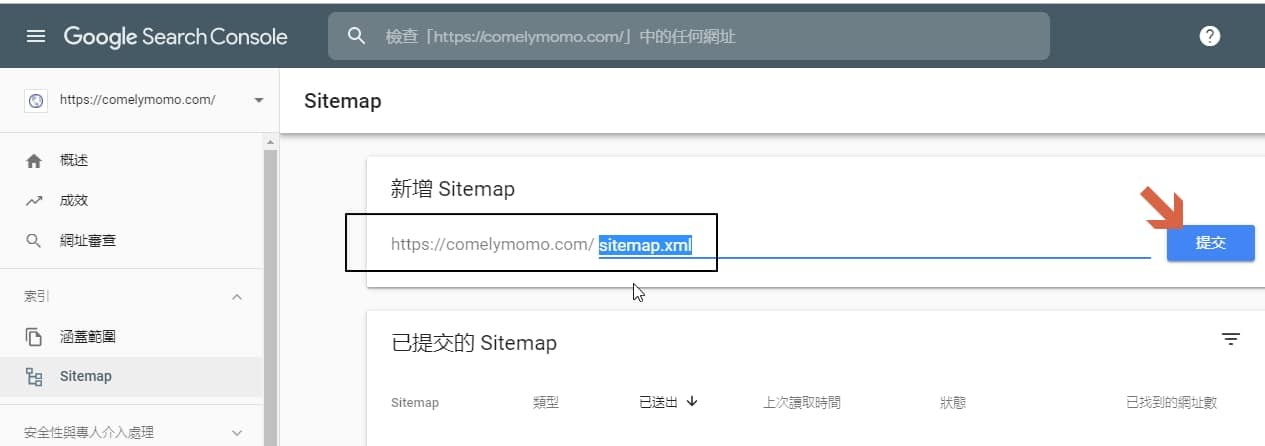
![[全站搬家]網站打包檔下載(備份)+打包檔重新上傳(還原)-使用All in One WP Migration -7](https://smallway.com.tw/wp-content/uploads/2023/08/image-17.png)
![[全站搬家]網站打包檔下載(備份)+打包檔重新上傳(還原)-使用All in One WP Migration -1](https://smallway.com.tw/wp-content/uploads/2023/08/image-12.png)
![[全站搬家]網站打包檔下載(備份)+打包檔重新上傳(還原)-使用All in One WP Migration -2](https://smallway.com.tw/wp-content/uploads/2023/08/image-13.png)
![[全站搬家]網站打包檔下載(備份)+打包檔重新上傳(還原)-使用All in One WP Migration -3](https://smallway.com.tw/wp-content/uploads/2023/08/image-14.png)
![[全站搬家]網站打包檔下載(備份)+打包檔重新上傳(還原)-使用All in One WP Migration -4](https://smallway.com.tw/wp-content/uploads/2023/08/image-15.png)
![[全站搬家]網站打包檔下載(備份)+打包檔重新上傳(還原)-使用All in One WP Migration -5](https://smallway.com.tw/wp-content/uploads/2023/08/image-16.png)
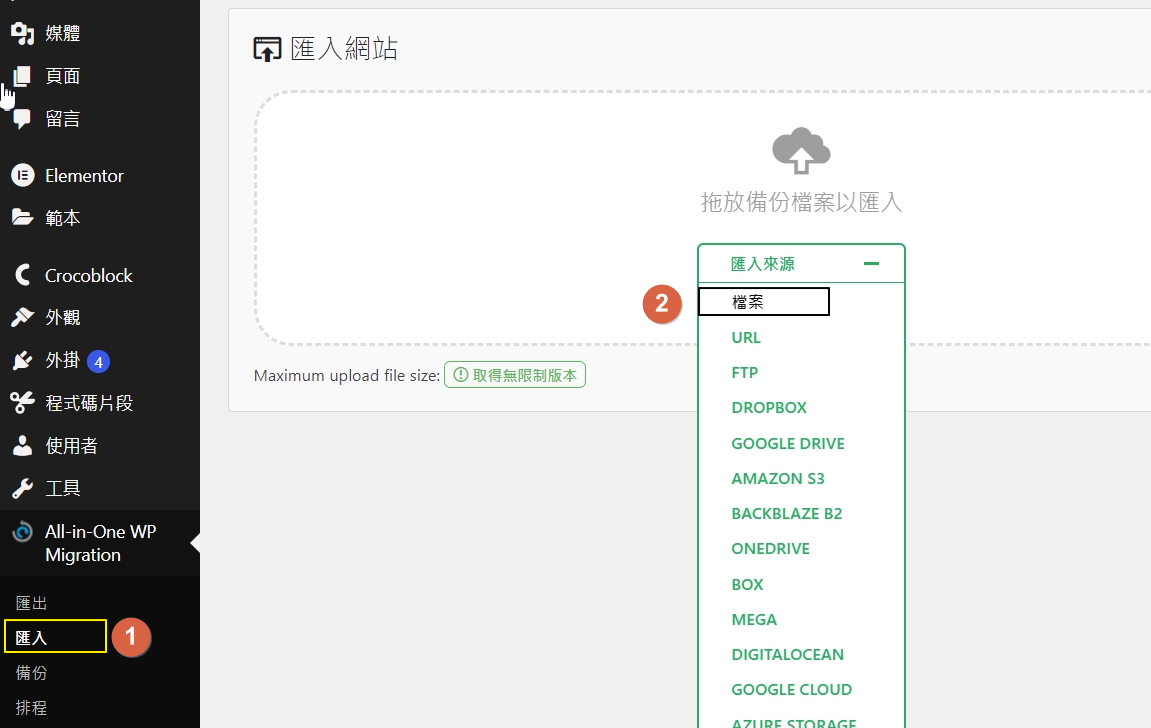
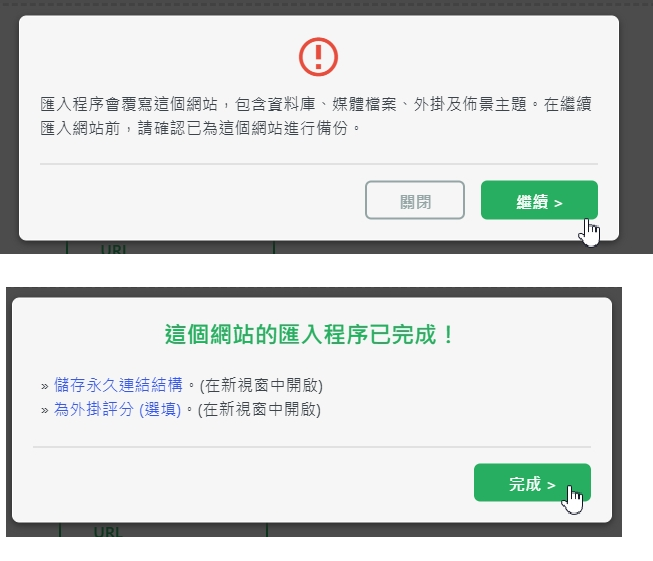
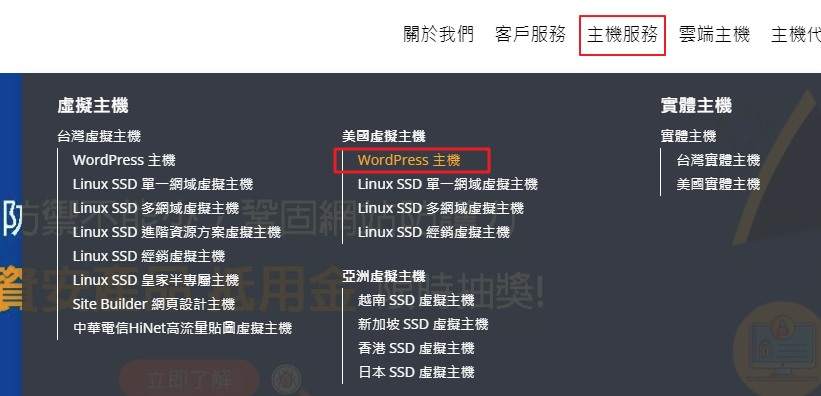
![[申請]遠振WordPress專用主機的申請流程-2](https://smallway.com.tw/wp-content/uploads/2022/08/img_62fb4d5b34317.png)
![[申請]遠振WordPress專用主機的申請流程-5](https://smallway.com.tw/wp-content/uploads/2023/08/img_64dc3e9fb6ec7.png)
![[申請]遠振WordPress專用主機的申請流程-4](https://smallway.com.tw/wp-content/uploads/2023/08/img_64dc3e3b81853.png)
![[申請]遠振WordPress專用主機的申請流程-6](https://smallway.com.tw/wp-content/uploads/2023/08/img_64dc3fd9741ce.png)
![[申請]遠振WordPress專用主機的申請流程-7](https://smallway.com.tw/wp-content/uploads/2023/08/img_64dc410bb9093.png)
![[申請]遠振WordPress專用主機的申請流程-8](https://smallway.com.tw/wp-content/uploads/2023/08/img_64dc422b93122.png)
![[申請]遠振WordPress專用主機的申請流程-9](https://smallway.com.tw/wp-content/uploads/2023/08/img_64dc429383db0.png)
![[申請]遠振WordPress專用主機的申請流程-10](https://smallway.com.tw/wp-content/uploads/2023/08/img_64dc42eec7dd3.png)
![[申請]遠振WordPress專用主機的申請流程-11](https://smallway.com.tw/wp-content/uploads/2023/08/img_64dc44949ecf6.png)
![[申請]遠振WordPress專用主機的申請流程-12](https://smallway.com.tw/wp-content/uploads/2023/08/img_64dc45b345b35.png)
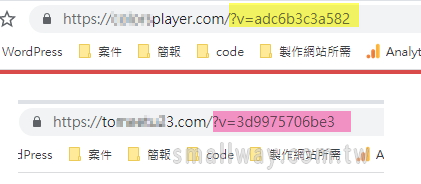
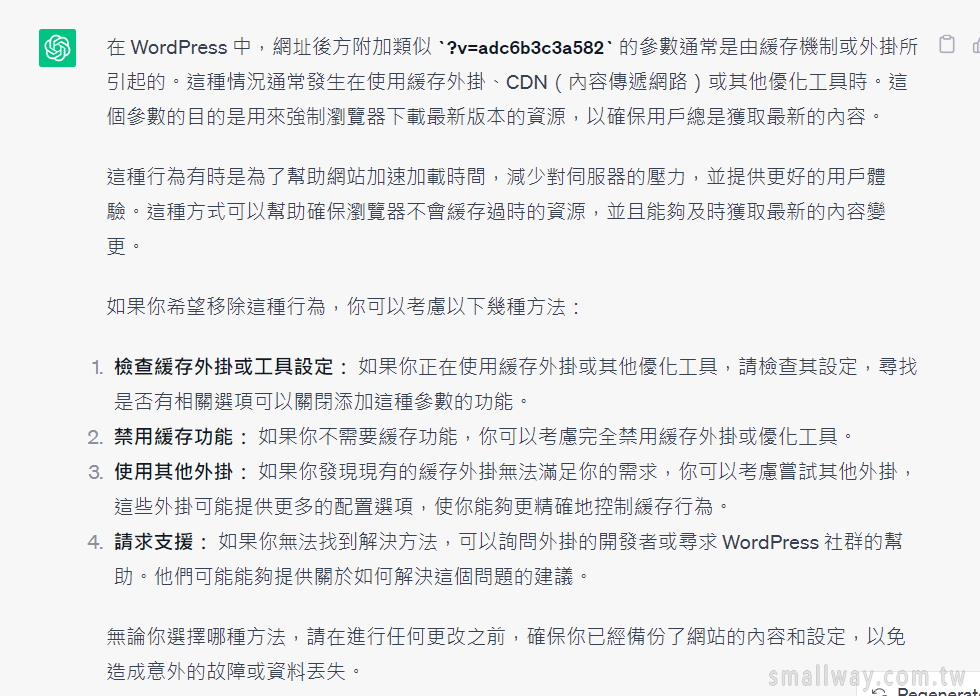
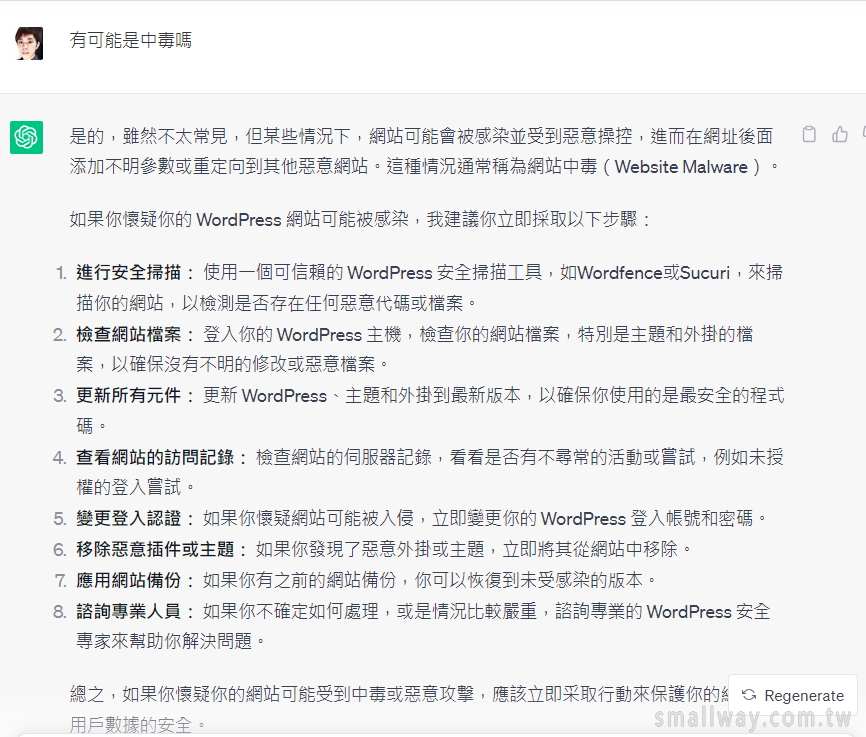
![[圖片]做出①相框陰影、②傾斜、與③絕對定位的效果-1](https://smallway.com.tw/wp-content/uploads/2023/08/image-6.png)
![[圖片]做出①相框陰影、②傾斜、與③絕對定位的效果-2](https://smallway.com.tw/wp-content/uploads/2023/08/image-7.png)